Customize content
Get online
| Get to know Websites + Marketing
Set up my visual brand
| Personalize my home page
| Customize content
Get found with SEO
| Connect to social
| Accept online payment
All content added to your site should provide some value to your visitors. Each section should reinforce the visitor's understanding of who you are, what you do, or what action people should take while on your site.
Goals for this section:
- Add and reorder pages.
- Add and move sections.
- Edit text, photos and videos.
- Publish your site.
Estimated time to complete: 30-90 minutes
A one-page site is just fine, especially if you’re just starting out. But as you grow, you might want to start adding pages.
If you do want to add a page, the five core pages you need are:
- Home - who you are, what you do, and what people should do next.
- About us - tell your business’ origin story and connect with people.
- Products and services - highlight customer benefits, don't just list features.
- Testimonials - increase confidence and trust by adding recommendations and quotes.
- Contact us - key information about your business and how people can reach you.
Add and reorder pages
- Go to your GoDaddy product page.
- scroll to Websites + Marketing and select Manage next to your website.
- Select Edit Website to open your Website Builder.
- In the right navigation pane, select the plus sign to add a page.
- Select
 next to each page to open that page's settings. Here you can duplicate your page or delete a page. (You can’t delete your home page.)
next to each page to open that page's settings. Here you can duplicate your page or delete a page. (You can’t delete your home page.) - This is also where you reorder pages in your navigation menu.
- In the Site Navigation menu, select
 to reorder pages.
to reorder pages. - Use
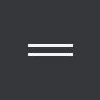 next to each page to drag and drop your pages in the desired order.
next to each page to drag and drop your pages in the desired order.
- Your Home page will always be the first page.
- Tap Pages.
- Tap Add to add a page.
- To duplicate an existing page, select
 next to that page to expand a menu and choose Duplicate Page.
next to that page to expand a menu and choose Duplicate Page. - This is also where you reorder pages in your navigation menu.
- Use
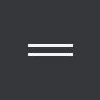 next to each page to drag and drop your pages in the desired order.
next to each page to drag and drop your pages in the desired order.
- Your Home page will always be the first page.
Add and move sections
The flow of information on a page can directly impact a visitor's ability to find what they're seeking. Over time, you may find certain sections should be above others, and some sections may even work best as separate pages.
Add a section to your page
- Go to the page and locate the area where you want to add a new section.
- Select the
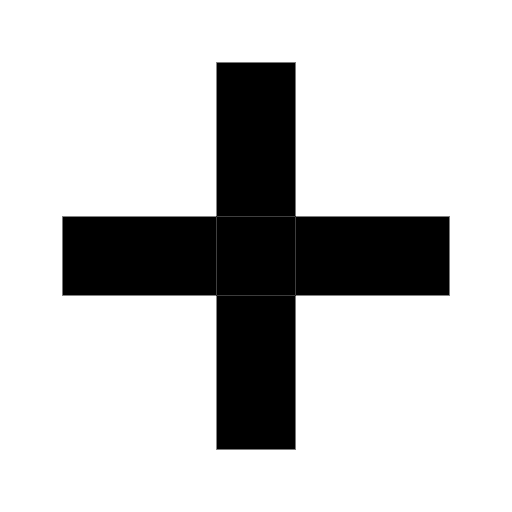 that appears on your page.
that appears on your page. - Select the section type and layout you want, then select Add.
Move sections around within a page's layout or to a different page
- For each section, hover over it and use the arrows at the top right of the section to rearrange its position on the current page or
 to change the layout.
to change the layout. - Select
 to access the menu that will allow you to duplicate the section, move it to a different page or delete it.
to access the menu that will allow you to duplicate the section, move it to a different page or delete it.
- Select Content.
- Use
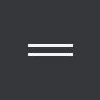 next to the name of each section to drag each section up or down in the order.
next to the name of each section to drag each section up or down in the order.
Watch this video to see an overview of just how easy it is to edit a section or section group.
Edit text
Edit text directly on your site or in the editor panel. Any section with text allows you to style the text with bold, italic or underline, create numbered or bulleted lists, or include hyperlinks to another URL.
Some sections also have action buttons, like the home page's header section. Use these buttons to link to specific pages or sections in your website, link to a phone number or email, or send people to another URL (such as your social media profile).
Add and edit photos and videos (and sound)
In addition to text, sections comes to life by adding images and some sections even support adding video to your media library or by using external links from YouTube or Vimeo.
When you’re ready to add video, here's some examples of different types of videos that help you move customers through the sales funnel.
In each section with photos, add or replace the photo with your own uploaded photo or with a stock photo from our media library. Once you connect to your social accounts, those images will be linked and accessible in your media manager as well.
Easily create professional-looking images using GoDaddy Studio. We’ve also got tips for how to take great photos in our Be Your Own Creative Agency How-To course.
Our Advanced Design and Media in Website Builder How-To course walks you through using the media library and image editor, adding a photo gallery or slideshow, as well as using video and audio such as adding a SoundCloud audio track or playlist.
Publish your site
Now that you’ve gotten to this point, you're ready to publish your site!
You can continue making changes, but get it out into the world, share with friends, and ask for feedback!
Don’t worry if you still want to do more with your site. The web is a large place, and it’ll take time to grow your keywords and build an audience. Let’s give your site a boost by getting found with SEO.
Note: If you’re using the free trial or a free site, you’ll need to pick a plan (compare plans and pricing). The cost of a domain name is separate from the cost of hosting your site. You may also need to connect your site to your domain.
Get online
| Get to know Websites + Marketing
Set up my visual brand
| Personalize my home page
| Customize content
Get found with SEO
| Connect to social
| Accept online payment