Add a page to my site
Your site can have up to 50 pages, and within each page you can add up to 20 sections. If you have a page you like, duplicate the entire page. Once you add a page, you might need to reorder your pages.
- Go to your GoDaddy product page.
- Scroll down, expand Websites + Marketing and select Manage next to your site.
- Select Edit Website or Edit Site.
- Add a new page.
- If you're making the updates to your website in a browser, in the right panel, select
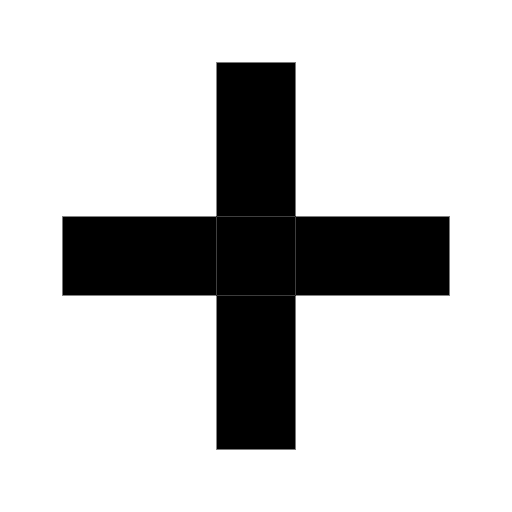 Add Page.
Add Page.
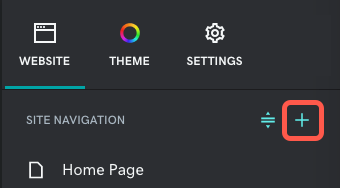
- In the mobile app, select Pages and then Add.
- Select New Page.
- Give your page a title. If the page will be included in your site's navigation menu, keep it simple and use a short name that makes it clear what the page is about.
- Switch on the appropriate toggles. Your new page can be added to your site's main navigation and footer, or neither to "hide" your page.
- Show in Navigation makes it appear in the top, header navigation. If your page does not show in navigation (header or footer), you can still link to it from other pages or send people the direct link.
- Footer displays a link to the page at the bottom of each page.
- Private Pages are like regular pages, except they're only visible to members. Any page except your home page can be a private page. Learn more about managing private pages.
- When you're finished, select Create Page.
- The new page will have no content, so select Add Section and begin adding content to your new page.
- Your changes are saved automatically. Use Preview to see the results, and when you're ready to make the changes public, publish your site.
More info
- You can change a page’s name and settings, including reordering your pages in the navigation or making your pages into a drop-down menu.
- Learn more about managing private website pages, including adding website members one at a time, adding multiple website members and deleting website members.
- Continue customizing your page by adding a section. Websites + Marketing has lots of specialized sections, such as PDF viewers, price lists or menu sections for restaurants, real-estate listings, SoundCloud audio tracks, links to YouTube videos, etc. You can even upload your own videos to your header and to some sections, or ask people to subscribe to your email list.
- Read more about customizing content in the Get Online guide to setting up your website.