Edit action buttons on my website
Action buttons let customers contact you, pay you, schedule an appointment or jump straight to a section on any page of your website—or any other site. You can also use action buttons to feature product categories (like featured products or new arrivals).
- Go to your GoDaddy product page.
- Scroll down, expand Websites + Marketing and select Manage next to your site.
- Select Edit Website.
- Go to the section with the action button, or add a section. Many sections can include action buttons, but not all. Introduction or Content sections will help highlight an action button.
- Select an existing action button.
- In the right panel, next to Show Action Button, select the toggle to turn it on (or off). (If there's more than 1 button, first select the button you want to edit.)
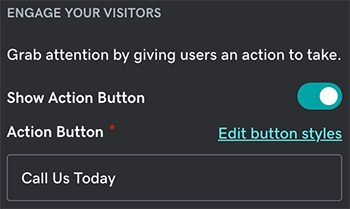
- Edit the button text using strong action words to grab attention. Use no more than 25 characters, if possible.
- Select Link or Take Payments to choose what happens when a visitor clicks the button.
- Link: Directs visitors to any page, URL, phone number, email address or product (for e-commerce websites). From the Link to dropdown list, select:
- Page: Select any page on your site, and even jump visitors to a specific section on that page.
- Website URL: Enter the destination URL (like coolexample.com) in the Website URL box.
- Phone: Select your area code from the dropdown list and then enter your phone number in the text box.
- Email: Your email address will be prefilled as the recipient, and you can add a subject line and a message, if desired.
- Products: If you have an e-commerce site with products added, use the Categories dropdown list to direct a visitor to a specific product category.
- Take payments: Create an Online Pay Link and connect it to this button.
Note: To use Online Pay Links you need a GoDaddy Payments account.
- Link: Directs visitors to any page, URL, phone number, email address or product (for e-commerce websites). From the Link to dropdown list, select:
- Your changes are saved automatically. Use Preview to see the results, and when you're ready to make the changes public, publish your site.