Search for my archived email
The Email Archiving add-on preserves, protects, and retrieves your organization's most sensitive communications. To search your archived email, you need a Microsoft 365 plan with Email Archiving.
There are 3 ways you can search for archived email. If you're not sure where to start, we recommending creating a list. You can search for email based on specific keywords or users. If you're looking for a more specific type of message and need to add more conditions or criteria, try a simple or advanced search. Select a link to jump to its section:
Create a list
If there are common terms or addresses that need to be used for repetitive or multiple searches, create a Keyword list or User list. This can help save time and prevent you from having to recreate a previously made search. Once a list is created, it can be modified, but it can't be deleted.
- Sign in to Email Archiving.
- At the upper-right of the page, select the
 settings icon.
settings icon. - Select Manage.
- Select New, and then choose the type of list you want to create.
- Keyword: Choose this list for frequently used search terms.
- User: Choose this list to search for frequently used email addresses.
- Enter a List name.
- Enter your Content, which are your search criteria separated by commas.
- To broaden your search results, add an asterisk when searching for partial terms (for example, *@coolexample.com).
- Select Save.
Create a new simple search
A simple search is the easiest way to run a search with basic criteria. Search for terms or text in emails and/or attachments with as many conditions as needed.
- Sign in to Email Archiving.
- On the leftmost side, select Searches.
- Select New (or Create Search if this is your first search).
- Under New Search, select the Simple tab for a default search.
- Select a previously-created list. Or customize your search by entering keywords, dates and other email details.
- If you want to search using phrases, add quotations around your keywords (for example, “Timecard update”).
- To broaden your search results, you can use an asterisk when searching for partial terms (for example, *@coolexample.com).
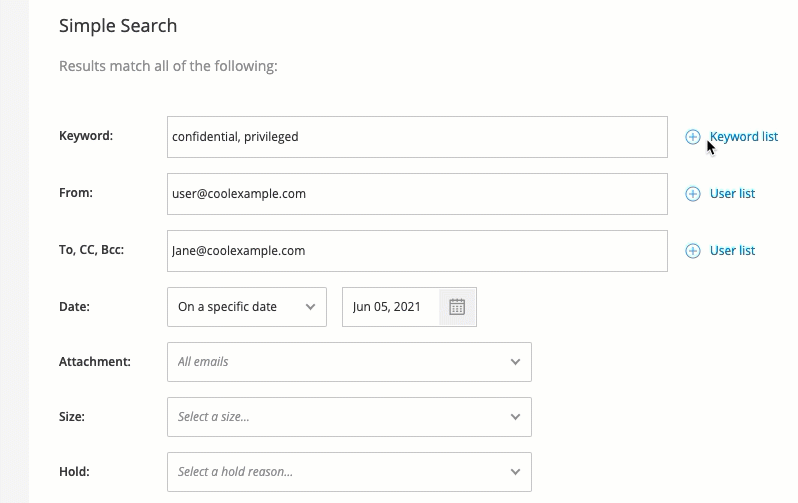
- Select Search.
- Select Save to keep your search for later.
Create a new advanced search
Advanced search uses the full power of our cloud-search engine and can be used to create more complex search queries that aren't available in simple search. You can exclude search terms while including other terms, specify date/time queries, and narrow down your search considerably.
- Sign in to Email Archiving.
- On the leftmost side, select Searches.
- Select New (or Create Search if this is your first search).
- Under New Search, select the Advanced tab to fully customize your search.
- If you want to add a single criterion, select Add Criteria. Or, if you want to add multiple criteria for your search, select Add Group.
- Select Add Criteria again, and then choose the type of criterion you want to add to the search. You'll be asked to fill in additional information about your selected criterion.
- To include or exclude specified criterion in your search, select is or is not.
- To search for phrases or groups of words, add quotation marks (for example, “Timecard update”).
- To broaden your search results, you can add an asterisk when searching for partial terms (for example, *@coolexample.com).
- For a keyword criterion, you can toggle between and/or next to each term.
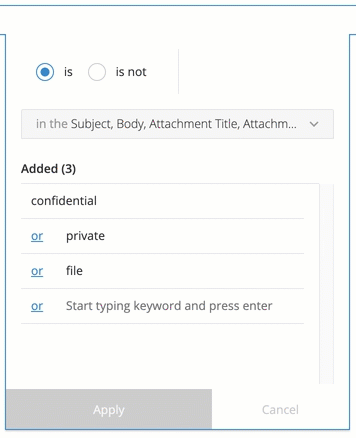
- Select Search.
- To keep your search for later, select Save.
Related step
- Run a saved search to send, download, or export archived content.
- Edit my Email Archiving searches
More info
- Add previous emails to Email Archiving
- Manually create local backup files on Outlook.