Process a transaction with the GoDaddy mobile app
Your GoDaddy mobile app allows you to process transactions through credit or debit card (tap, insert, or swipe), tap to pay (NFC), manual card entry, QR code or cash. All you need is GoDaddy Payments and the GoDaddy mobile app, and you're ready to start accepting payments.
The GoDaddy Poynt Card Reader provides your customers with an easy way to pay with their physical credit card. It’s a nice option to have, but it isn’t required. You have lots of ways to get paid!
With Tap to Pay, you can accept all types of in-person, contactless payments, right on your phone — from physical debit and credit cards, to Apple Pay and other digital wallets — no extra card readers or hardware needed.
Tap to Pay on iPhone
- Required: Apple iPhone XS or later and iOS 16.7 or later
- Steps: Learn how to accept payments with Tap to Pay on iPhone.
Tap to Pay on Android
- Required: Android device with NFC antenna and Android 8.1 or above
- Steps: Learn how to accept payments with Tap to Pay on Android.
Process magnetic stripe, chip card, and contactless payment transactions using the Card Reader.
- Add items to your order.
- Tap Checkout.
- Review the items in the order and tap Charge.
- Tap Card Reader.
- Wait for your customer to insert, tap or swipe their card on the Card Reader, then tap Continue.
- Present your device to your customer so they can add a tip, if applicable, and sign.
- Have your customer choose how they want to receive a receipt (None, Email or Text).
- Tap Done to complete the order.
If your customer doesn't have their physical credit card, or if the card isn’t scanning correctly, enter their credit card information manually.
- Add items to your order.
- Tap Checkout.
- Review the items in the order and tap Charge.
- Tap Manual Card Entry.
- Enter the card number, expiration date, Card Verification Value (CVV), street number, and billing zip code.
- Tap Charge, and then tap Continue.
- Present your device to your customer so they can add a tip, if applicable, and sign.
- Have your customer choose how they want to receive a receipt (None, Email or Text).
- Tap Done to complete the order.
Create a pay link that customers can use to pay for an order, and share it via email, text or social media.
Learn how to create and share pay links in the mobile app.
Accept cash as payment for your customer's order.
- Add items to your order.
- Tap Checkout.
- Review the items in the order and tap Charge.
- Tap Cash Payment.
- Enter the cash amount received by the customer.
- Return any cash to your customer, if applicable, and tap Done.
- Present your device to the customer so they can choose how they want to receive a receipt (None, Email or Text).
- Tap Done to complete the order.
Create a QR code for your customer to scan with their mobile device. Your customer then manually enters their own payment info and transmits it back to you to pay for their order.
- Add items to your order.
- Tap Checkout.
- Review the items in the order and tap Charge.
- Tap QR Code. A QR code will display on your screen.
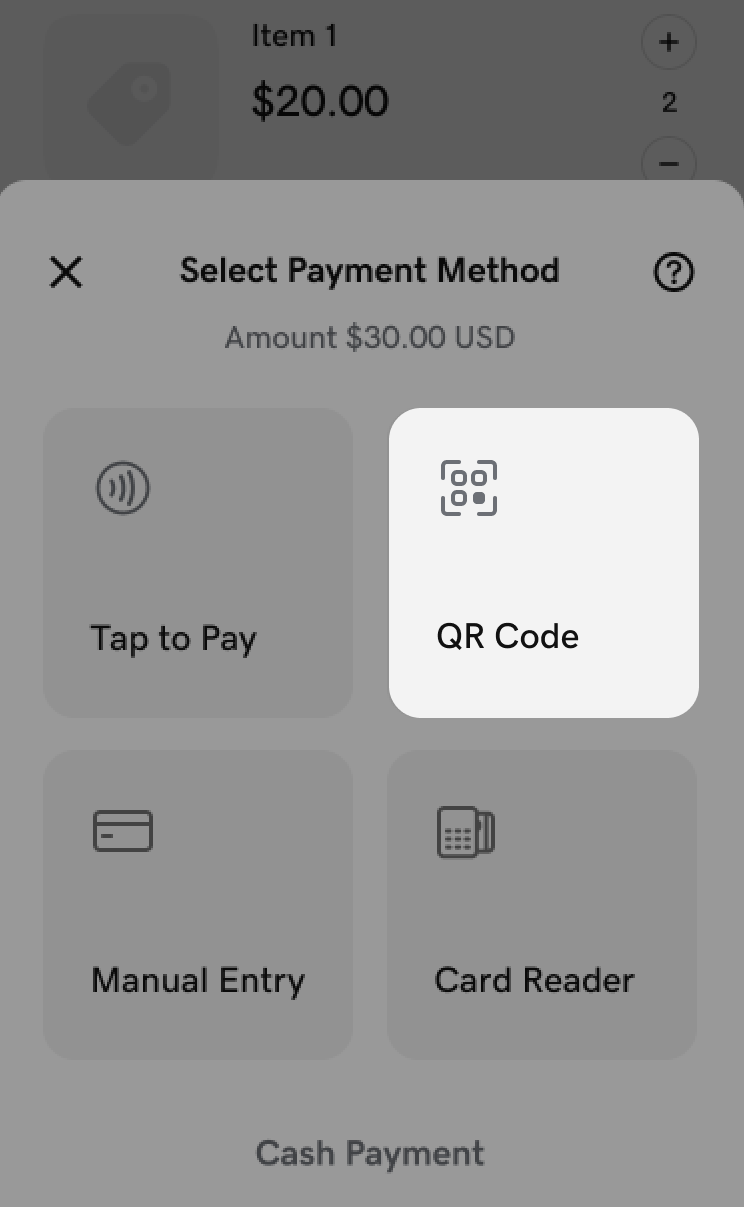
- Present the QR code to the customer for scanning. You may need to walk them through the process.
- Ask the customer to open the camera app on their phone and point it at the QR code (as if they are going to take a picture). Their camera will scan the QR code.
Note: Customers with older phones may need to use a barcode scanner app or QR code scanner.
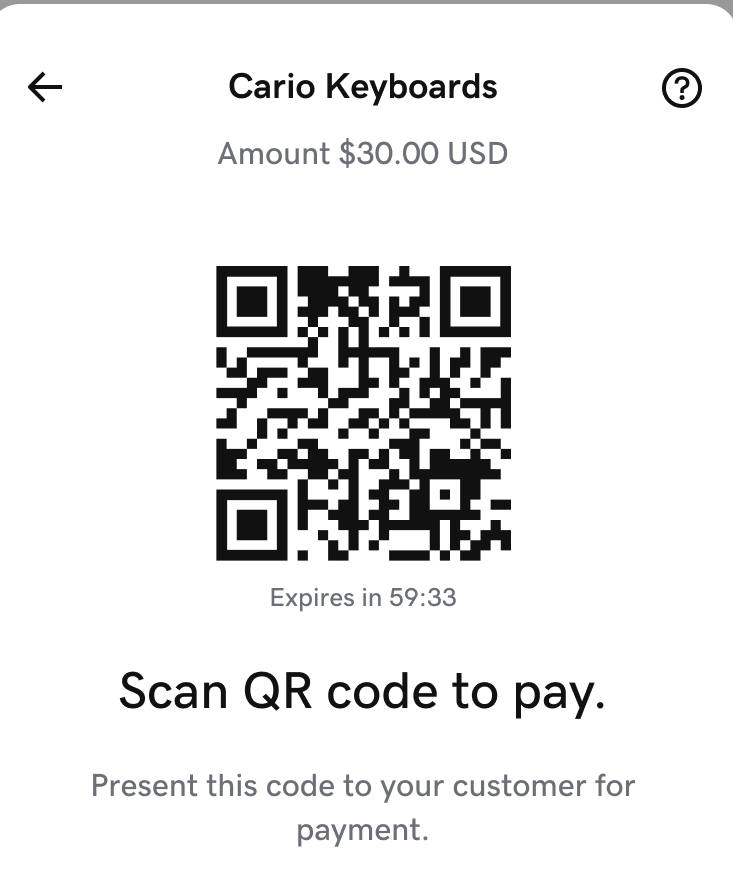
- After a moment, a link will appear on the screen. Have the customer tap that link to open it.
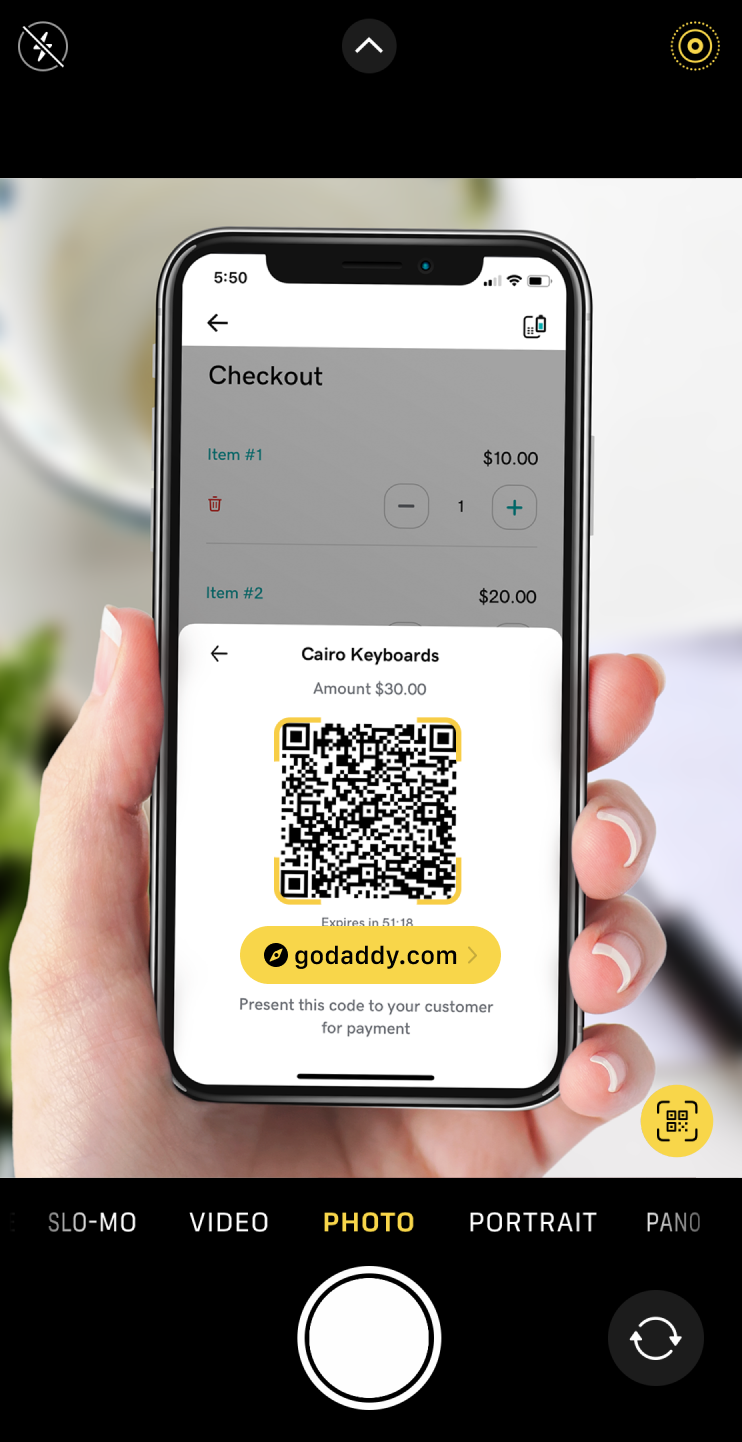
- Ask the customer to open the camera app on their phone and point it at the QR code (as if they are going to take a picture). Their camera will scan the QR code.
- The customer will be taken to a secure payment page on their phone. Ask them to enter their credit card information, name and email address and select Pay [amount].
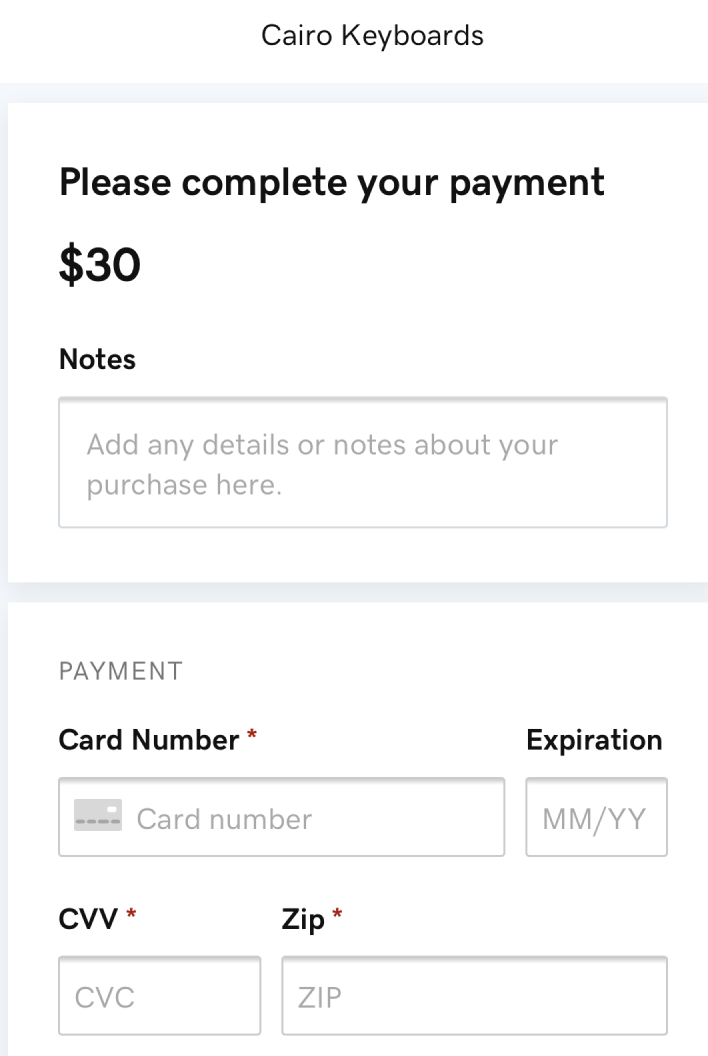
- Once the payment is successfully processed, you’ll see “Payment received!" on your phone.
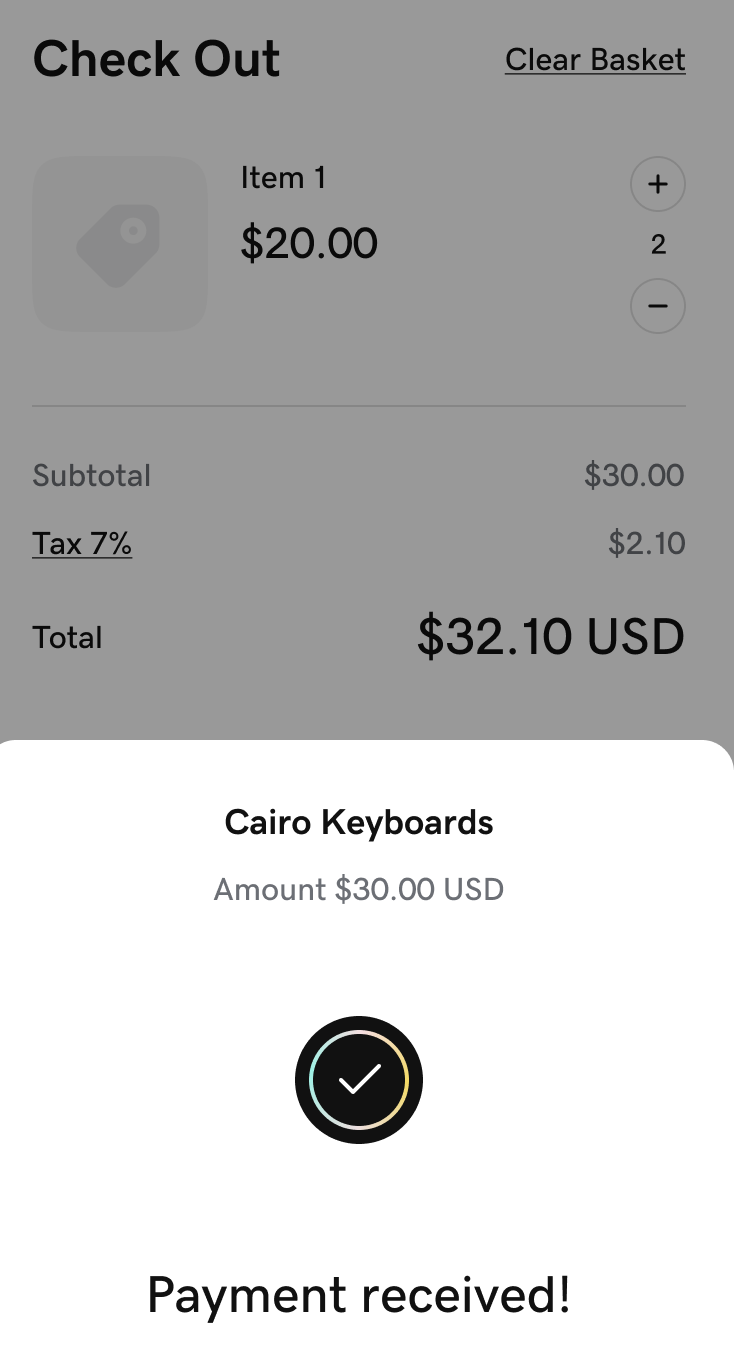
More info
- Find out about the transaction fees associated with GoDaddy Payments.
- Learn how to update transactions to include customer tips.
- View transactions through the mobile app to review all GoDaddy Payments transactions from your online store, pay links, or POS devices.