Accept payments with Tap to Pay on Android
With Tap to Pay on Android and the GoDaddy mobile app, you can accept all types of in-person, contactless payments, right on your Android phone — from physical debit and credit cards, to Samsung Pay, Apple Pay, Google Pay and NFC enabled cards wherever you are — no extra card readers or hardware needed. It’s easy, secure, and private.
All you need is GoDaddy Payments, the GoDaddy mobile app and a supported Android phone (running Android 8.1 or later), and you're ready to start accepting contactless payments from your customers.
To accept payments via Tap to Pay on Android, you’ll need to complete a one-time setup process to enable NFC and Contactless Payments on your device. To make sure the experience is seamless for your customers, it’s a good idea to enable NFC before processing your first Tap to Pay transaction.
Here’s how:
- On your Android device, tap Settings.
- Tap Connections.
- Turn on the toggle for NFC and contactless payments.
Once you’ve enabled NFC on your Android phone, you’re ready to accept in-person, contactless payments from your customers right on your phone.
- Open the GoDaddy mobile app on your phone and create an order.
- Select Charge, and then select Tap to Pay as the payment method.
- The order amount will appear on the screen with direction to
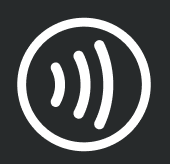 Hold Card to Reader. Ask the customer to hold their contactless card or device to the back of your phone. When the payment is accepted, you'll hear a beep and see the message Processing on the app.
Notes about NFC placement:
Hold Card to Reader. Ask the customer to hold their contactless card or device to the back of your phone. When the payment is accepted, you'll hear a beep and see the message Processing on the app.
Notes about NFC placement:- The NFC chip is located on the back of most Android devices. For best results, hold your phone toward the customer with the screen facing you. Then, have the customer hold their card or phone toward the center of the back of your phone until Processing appears on the screen.
- If Tap to Pay isn't responding, the NFC chip on your device may be located in a different area. Have the customer try holding their device towards the bottom center and top center areas of the back of your phone. If it's still not working, flip your phone around and have the customer try holding their device to the front (screen) of your phone. These are less common, but the chip may be located there on some devices.
- For card payments, if the front of the card isn’t registering, have your customer try tapping the back of their card to your device.
- If you run into frequent issues connecting with Tap to Pay, try removing your phone case when processing transactions. Sometimes phone cases can interfere with the signal.
- Tap Continue.
- Present your screen to the customer so they can add a tip, if applicable, and sign.
- Have your customer choose how they want to receive a receipt (None, Email, or Phone).
- Select Done to complete the order.
More info
- Check out answers to frequently asked questions about using Tap to Pay on Android.
- Learn how to create an order in the mobile app.
- Accept payments with Tap to Pay on iPhone.
- Learn how to pair the mobile app to your phone.