Complete a test transaction with the GoDaddy Poynt Card Reader
Step 3 of the GoDaddy Poynt Card Reader get started series
You’ve got your GoDaddy Poynt Card Reader charged up and connected! Next, run a test transaction to make sure everything’s working as expected. You’ll need to use your own credit or debit card for this. But don’t worry – you can void out the charge after you’ve processed it and there won’t be any charges or fees. (And you’ll learn how to void a transaction!)
- In the GoDaddy mobile app, tap Overview.
- In the upper-right corner, tap Sell and then tap Keypad to access the keypad where you can manually enter an amount.
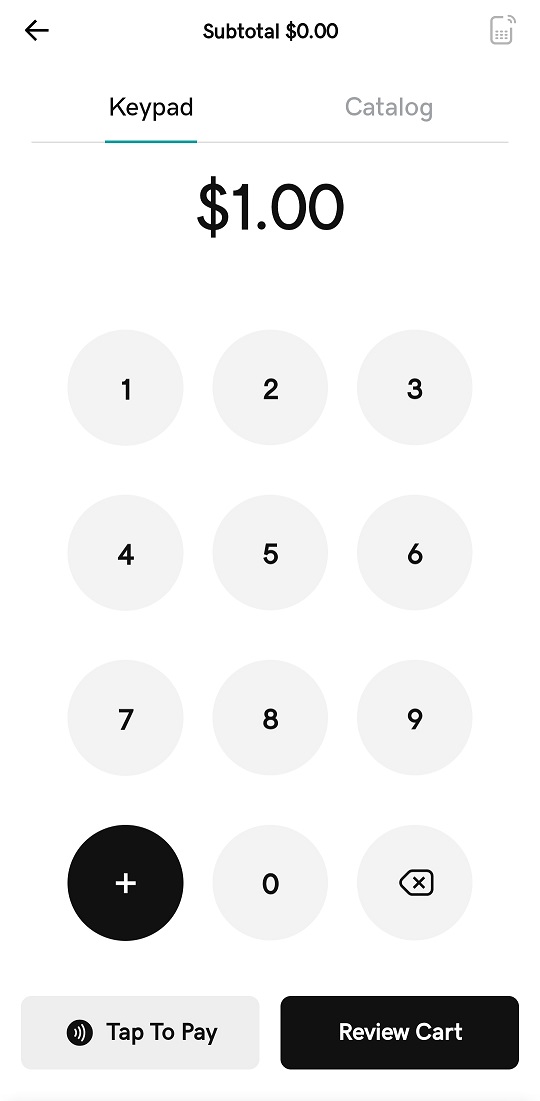
- Enter a small amount like $1.00, then tap
 Add to add it to the cart.
Add to add it to the cart. - Tap Review cart.
- Tap Tax (please set). Enter a sales tax percentage and tap Done twice.
Note: If you’re not sure about the tax rate for your area, this IRS website is a great resource. Future orders will default to the tax percent that you set, but you can adjust it any time you enter a new order.
- Tap Charge, then tap Card Reader as the payment method.
- Insert, tap or swipe your credit card, then tap Continue. (Problems reading the credit card? Check out our troubleshooting tips for help.)
- Add your signature, then tap Continue. (You can also just Skip this step if you prefer.)
- Enter the Email or Phone where you want to receive a receipt for the transaction, then tap Done. Don’t skip this! It’s a great way to make sure everything looks right on the receipt before you start sending it to your customers.
- Your test transaction is now complete! But – now we need to void that charge. Here’s how:
- From the bottom-nav, select Transactions.
- You should see the charge you just processed. Tap the transaction, then Void Transaction.
- Tap Yes, Void.
- Send yourself another receipt if you want to, then tap Done. The transaction now shows Voided, meaning the charge will not be applied to your credit card. In the future, you’ll follow this same process whenever you need to void or refund a charge.