Add my Microsoft 365 email to Apple Mail on iPhone or iPad
Step 3 of the Set up my Microsoft 365 account series.
Add your Microsoft 365 email to the Apple Mail app on your iPhone or iPad. Then you can send, receive and organize emails.
Note: There's an ongoing issue where Microsoft 365 email accounts are being disconnected from Apple Mail. To resolve this issue, please remove and re-add your email account on Apple Mail. Thank you for your patience as we work with Microsoft to fix this problem.
Required: If you're in an unfamiliar location and have Stolen Device Protection turned on, you might see a message about a security delay. To continue with adding your email account, either go to a familiar location and turn off the protection, or wait an hour. Find out how to turn Stolen Device Protection on or off from Apple.com. Be sure to turn it back on after you're finished.
- Open
 Settings.
Settings. - Tap Apps, and then Mail.
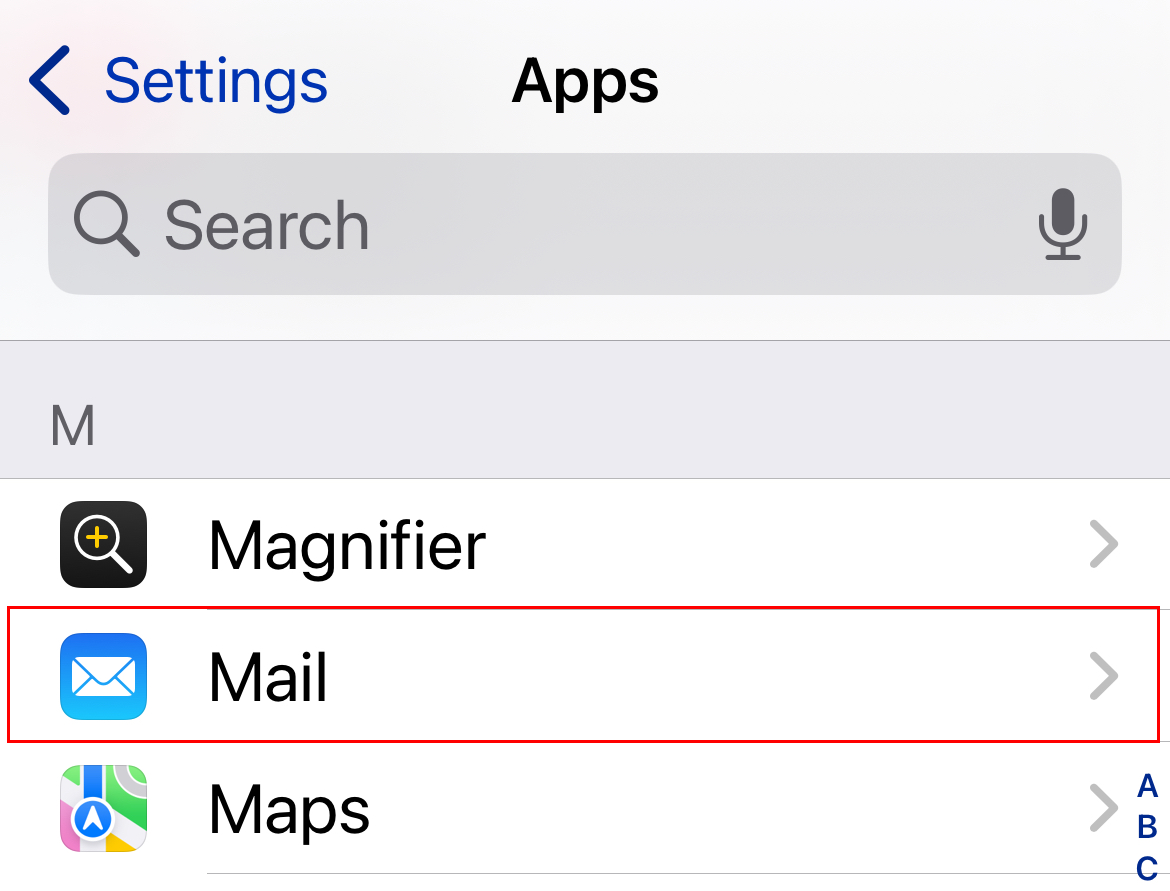
- Tap Mail Accounts.
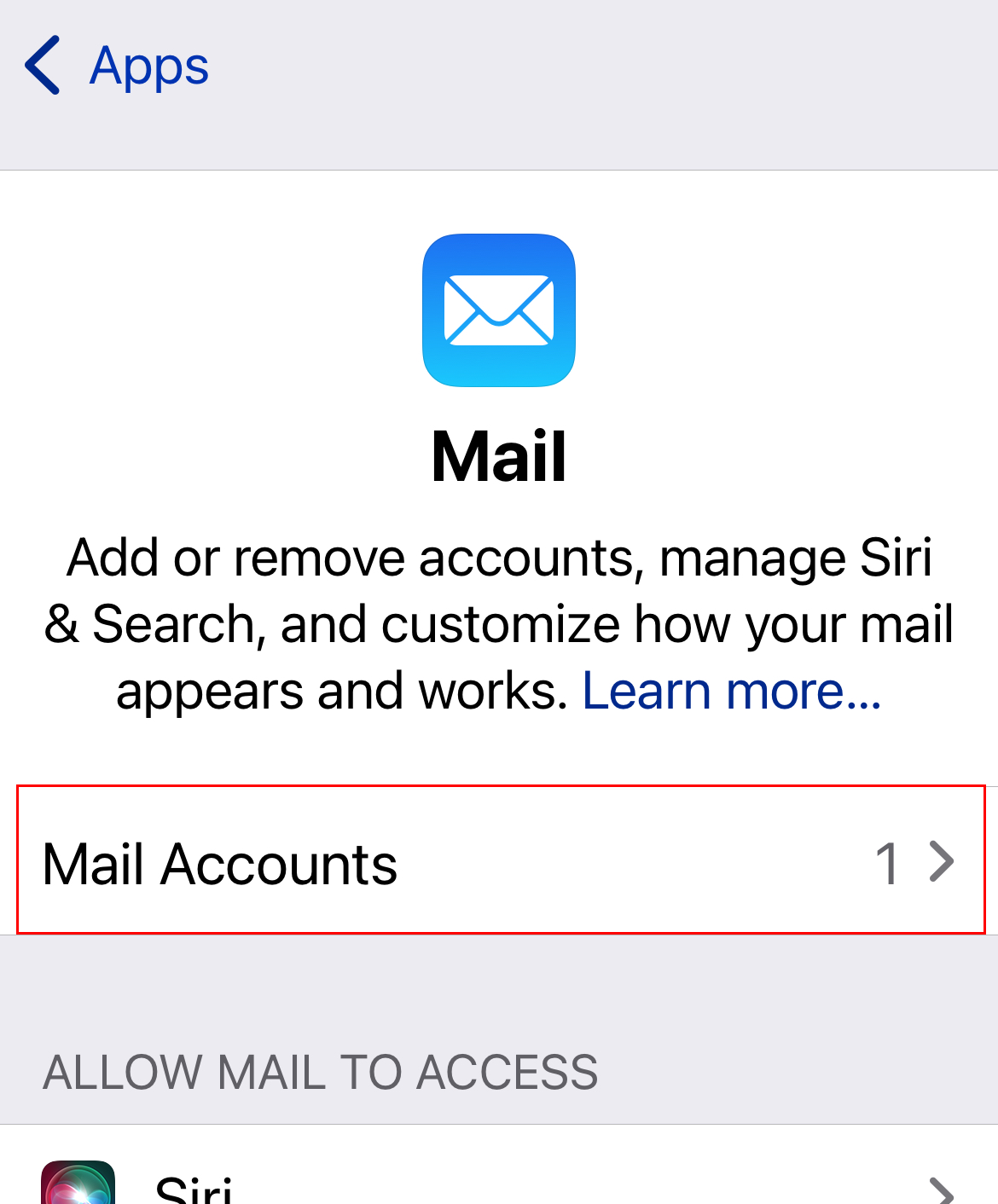
- Tap Add Account.
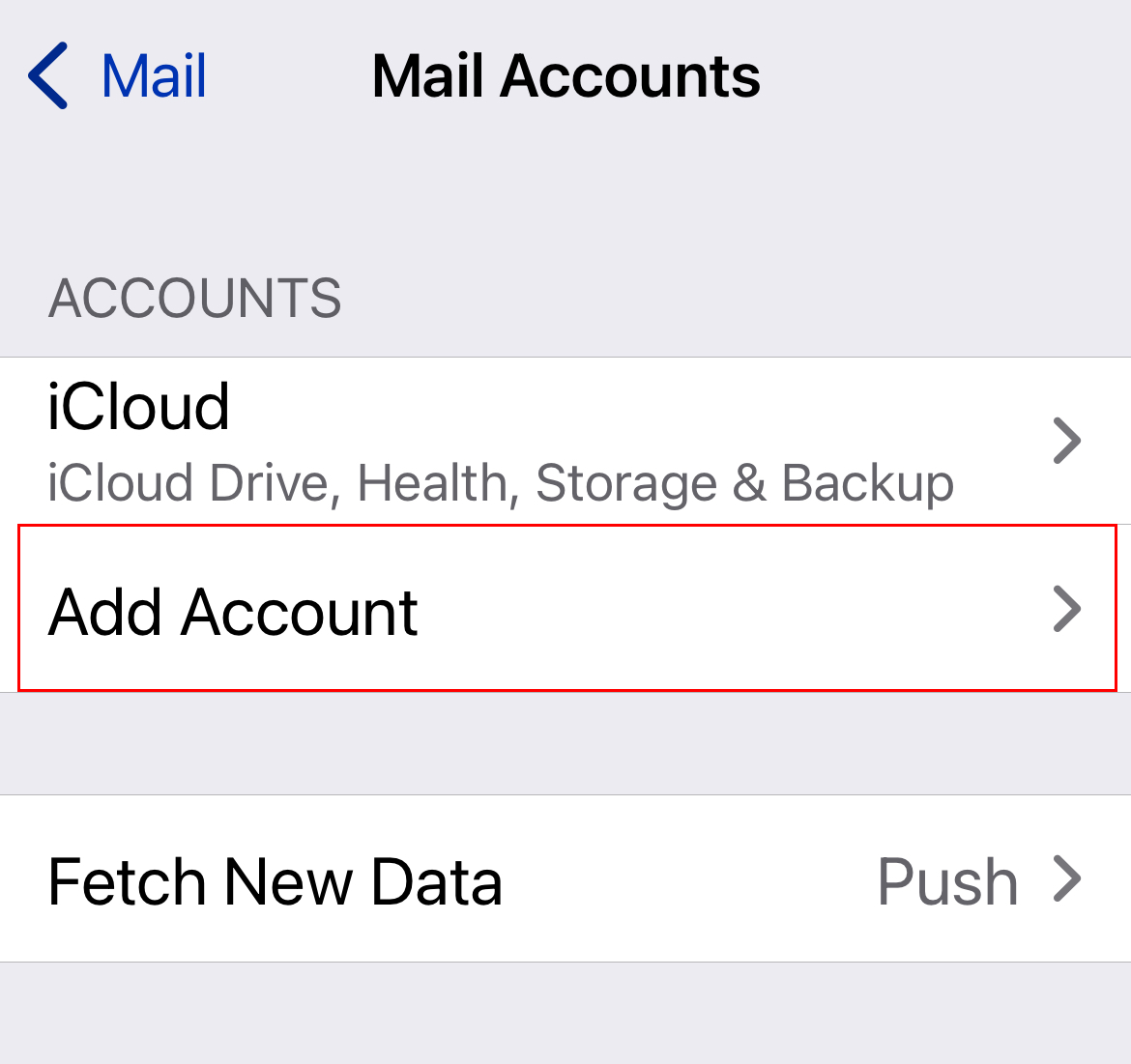
- Tap Microsoft Exchange.
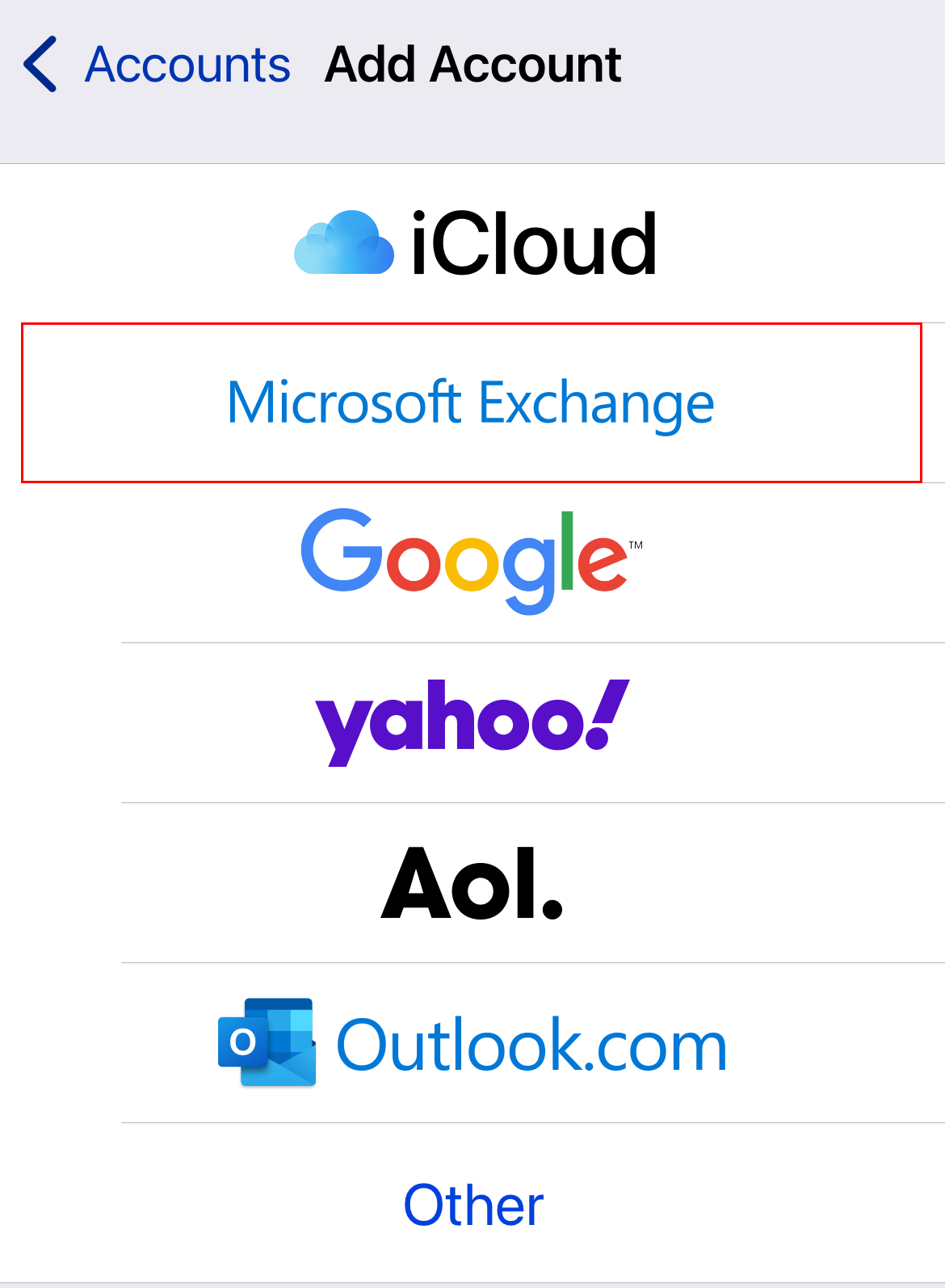
- Enter your Microsoft 365 email address, and then select Next.
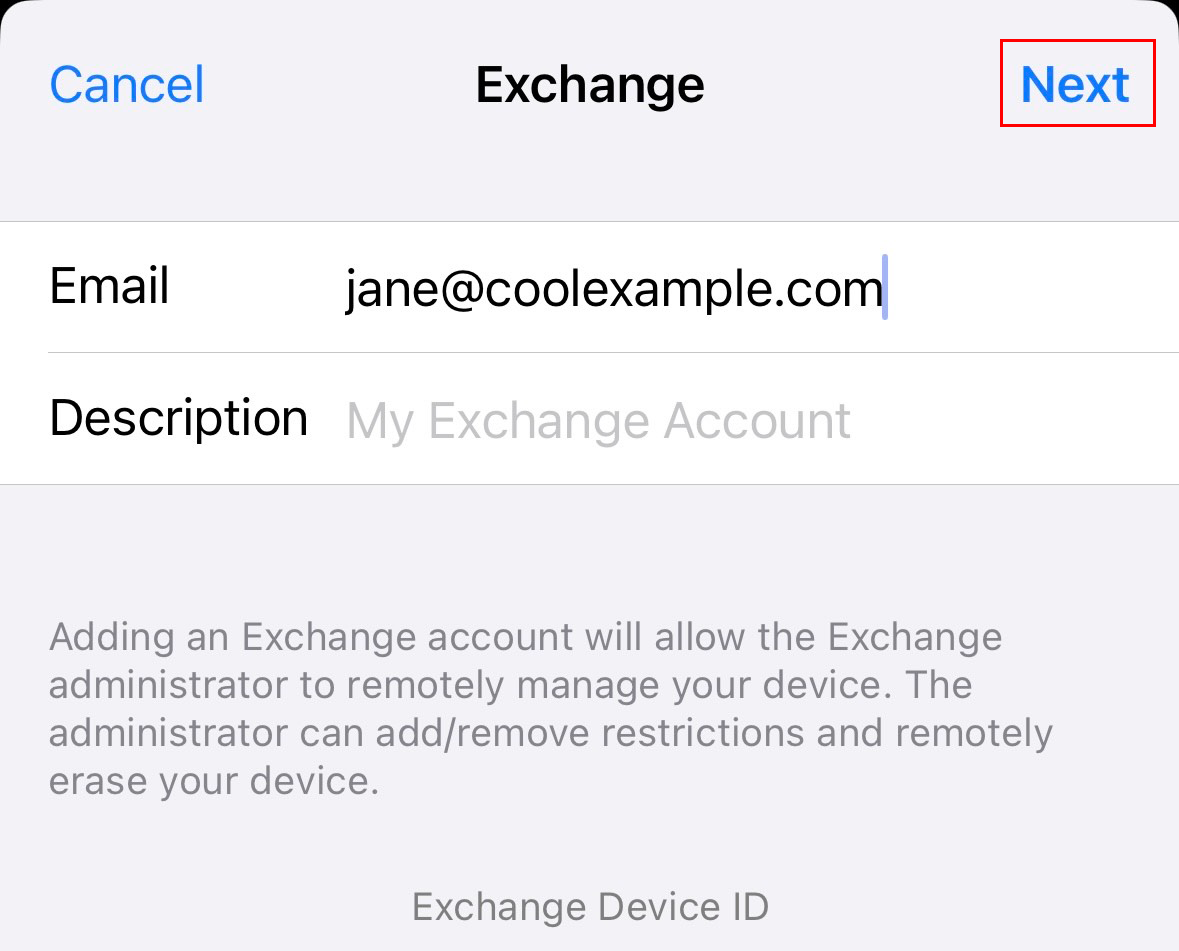
- To confirm you want to use your account, tap Sign In. You’ll see a message saying that Settings wants to use microsoftonline.com to sign in.
- Select Continue. The GoDaddy sign-in page will open.
- Enter your email password, and then tap Sign In. You might need to verify your account to continue. If the Sign In button is grayed out, in the upper-right corner, tap the
 refresh icon to reload the page.
refresh icon to reload the page.
- If you forgot your Microsoft 365 email password, tap the forgot password link (it says, "Need to find your password?") or follow the steps in our article.
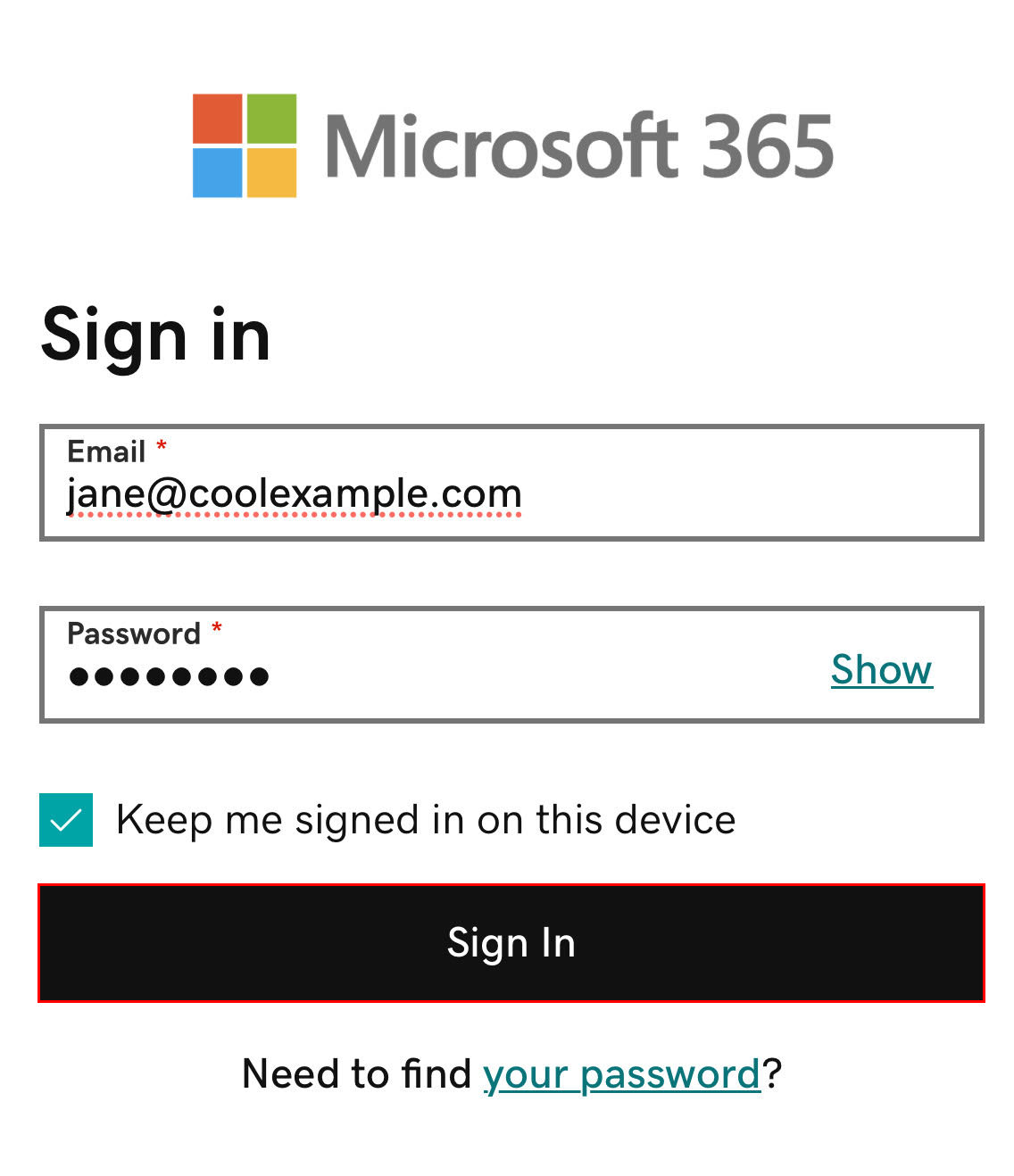
- If you see a message that says, "This browser is a bit unusual," you might need to turn off iCloud Private Relay. Find out how to turn off Private Relay from Apple.
- If you're asked to trust the domain, tap Continue.
- If your admin enabled multi-factor authentication (MFA), verify your account using your authentication method.
- You might be asked to accept permissions, which allows Microsoft 365 and the Apple Mail app to work together. Tap Accept. (To accept for your organization, next to Consent on behalf of your organization, select the checkbox.)
- Tap Save. Your Microsoft 365 account will be added to Apple Mail.
You can come back to the Mail Accounts page and update your settings here at any point.