Create my Microsoft 365 email address
Step 1 of the Set up my Microsoft 365 account series.
In just a few steps, we'll get your email up and running. First, let's create your email address in the Email & Office Dashboard.
- Sign in to your Email & Office Dashboard (use your GoDaddy username and password).
- If you have an existing Microsoft 365 email address from GoDaddy, select Set up accounts. If this is your first GoDaddy email address, continue to the next step.
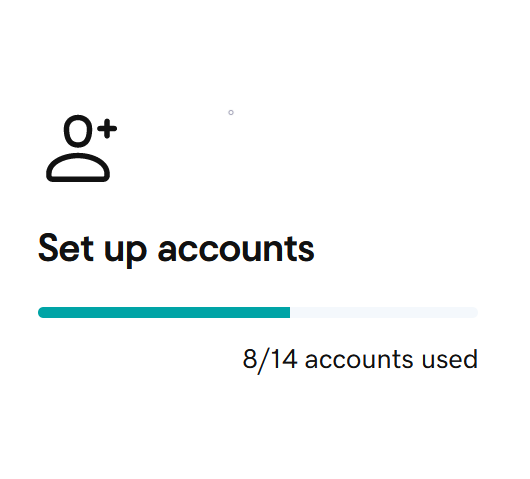
- Select the domain you want to use for your email, and then select Continue.
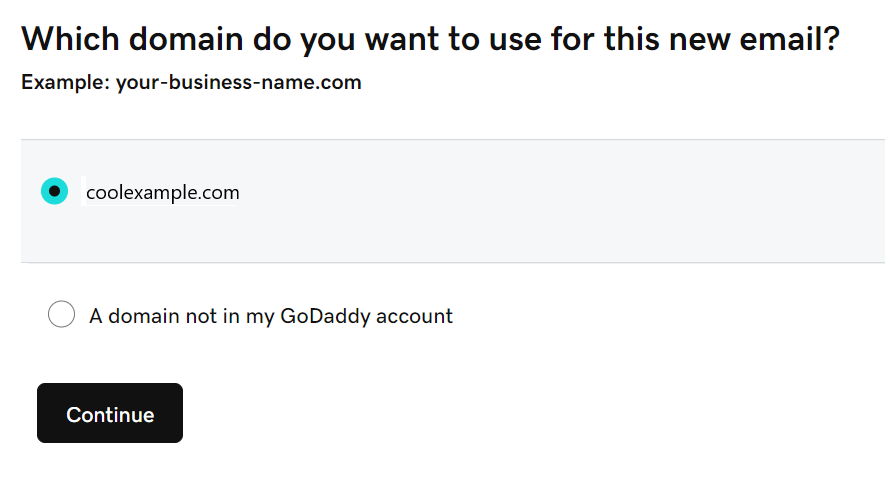
- Enter a Username for your email address (the domain is added automatically, so do not include it).
Example: Use your name like jane@coolexample.com or jpointsman@coolexample.com. Avoid using numbers or special characters, since they're harder for people to remember.
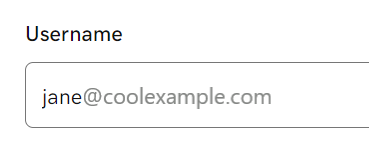
- Enter your First name and Last name.
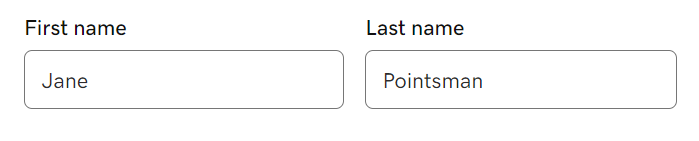
- If you have multiple email account types, you can select the Account type from the list. Otherwise, it will be automatically selected for you.
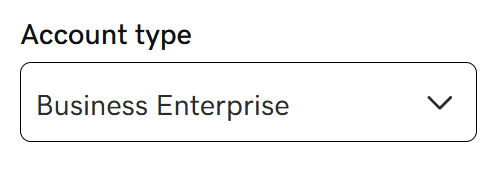
- To assign admin permissions to the user, select Yes. You can change this at any time, but you must have a least 1 admin per domain.
- Under Create a password, enter a password. Make sure it's different than your GoDaddy account.
- If you already have an email account, it will generate a temporary password and send it to the email address that you enter during step 9. Otherwise, select Create my own password.

- Under Send account info to, enter the email address where we’ll send the account details.
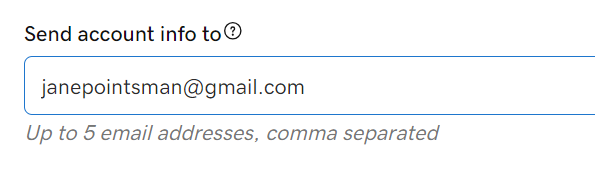
- Select Create.
Congrats, you created your first email address!
When your Microsoft 365 email address is ready, we’ll send a confirmation to the email address you provided in step 9. If you don't receive it right away, don't worry. It could take a few minutes.
After you receive your confirmation email, go to the next step where we’ll sign in to your email. Just a few more steps to go.