Process offline payments on your GoDaddy smart terminal
Enable Offline Payments to accept credit and debit card payments when your internet service is temporarily unavailable or your Wi-Fi connection from the GoDaddy smart terminal has been lost. Offline Payments are processed automatically when your device regains connectivity. (You can always process cash transactions if your smart terminal goes offline – no additional action required.)
- Pickup and local delivery orders will appear when your smart terminal is back online. If you need to fulfill these orders while your smart terminal is offline, you can also access the orders through the GoDaddy Payments dashboard in your web browser.
- Returns can only be processed when the smart terminal is online.
- If you manage inventory on your smart terminal, inventory updates will sync when your device is back online.
While your device is still online, enable Offline Payments and set amount or transaction limits.
- Sign in to the Dashboard where you manage your GoDaddy Payments account (use your GoDaddy username and password).
- From the left-nav, select Settings and then select Payments (if prompted).
- From the top-nav, select Offline Payments.
- Adjust the following settings as desired:
- Enable Offline Payments: Switch the toggle on to accept credit and debit card payments if your smart terminal loses internet connection.
- Total Amount Limit: Enter a maximum total amount threshold for Offline Payments.
- Total Number of Transactions Limit: Enter a maximum number of transactions to accept as Offline Payments.
- Per Transaction Limit: Enter a maximum transaction amount for Offline Payments.
- Select Terms and Conditions to review the guidelines and agreements for Offline Payments.
- Select Save to confirm your changes.
Once you’ve enabled Offline Payments, you can process credit and debit card transactions on your smart terminal until you reach the limits you’ve set.
- Create an order on your smart terminal in the Register app. You can also manually enter an amount in the Terminal app.
- Tap Charge.
- If tips are enabled, wait for your customer to select a tip amount or tap Skip Tip. (Skipping the tip will add a “Tip” line to the printed receipt where your customer can write in an amount if they like.)
- Wait for your customer to insert or tap their credit or debit card.
Note: We recommend using a credit card for best results. If the customer is using a debit card, have them tap Cancel if they’re prompted to enter a PIN. The PIN is not needed to complete the order with a debit card and entering a PIN may cause the transaction to fail.
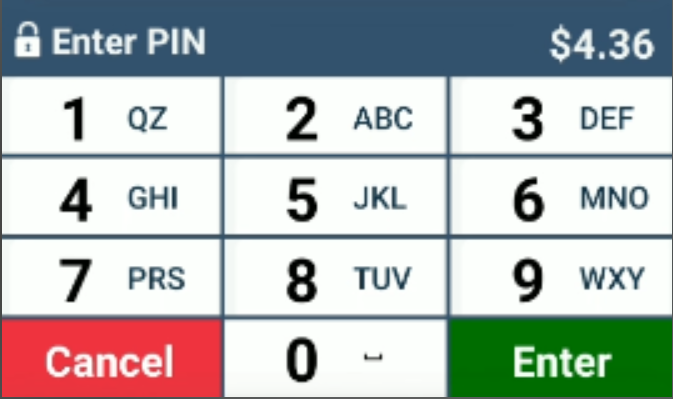
- You’ll see a message that says the transaction info has been stored. (Because your device is offline, the card can’t be validated yet.)
Note: If the transaction exceeds the maximum limit set for Offline Payments, an error message will appear. To allow the order, tap Edit Limits and adjust the Max transactions limit, Per transaction limit or Total amount limit accordingly.
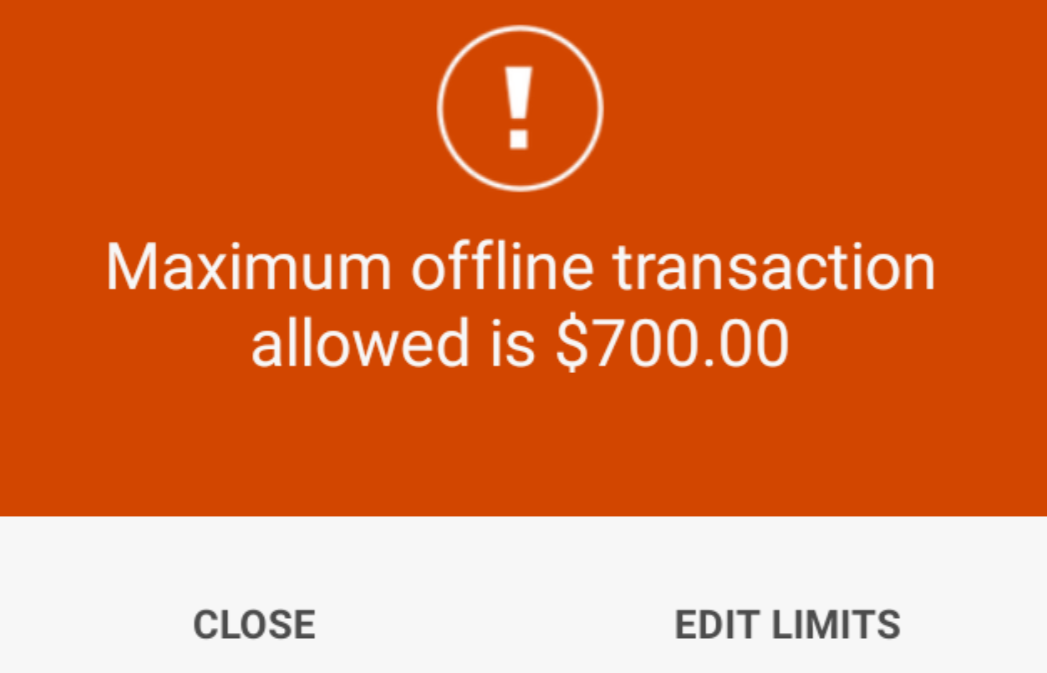
- Ask your customer to sign the customer screen. If you want to bypass this step and obtain a signature on a printed receipt, tap Skip, tap Receipt, and then tap Done.
- Wait for your customer to remove their card, if applicable, and choose how they want to receive a receipt (No Receipt, Paper Receipt, Email or Send Text).
- If you’d like to verify that the order was stored, open the Transactions app and select View Details from the banner at the top of the screen. All pending Offline Payments will appear here and will be automatically processed when your device connects online.

More info
- Connect your smart terminal to your wi-fi network.
- If your smart terminal isn’t connecting to your network, troubleshoot the wi-fi connectivity.
- Review all transactions through the web browser, smart terminal or GoDaddy mobile app.