Install the Office apps
Install the Office apps — like Word, Excel, Outlook, OneNote and PowerPoint — on your computer or phone. You can install the apps on up to 5 devices per user.
- If you already have the Office apps installed on your computer, there's a good chance you can activate them without having to reinstall. If you don’t have them installed, skip to step 2.
- Open an app, like Excel or Word.
- If you're asked to sign in, sign in with your Microsoft 365 from GoDaddy account. You don’t need to reinstall the apps.
- If you aren't asked to sign in, you’ll need to uninstall the Office apps, and then continue to step 2 to reinstall the version that's part of your Microsoft 365 from GoDaddy plan.
- Sign in to your Email & Office Dashboard:
- Sign in as a user using your email address and password.
- Sign in as account owner using your GoDaddy username and password.
- In the Email & Office Dashboard, select Download Office. The Welcome Guide for Microsoft 365 will open.
- Under Install Microsoft 365 apps on your computer and mobile devices, select an option based on whether you want to install the desktop or mobile version of the Office apps.
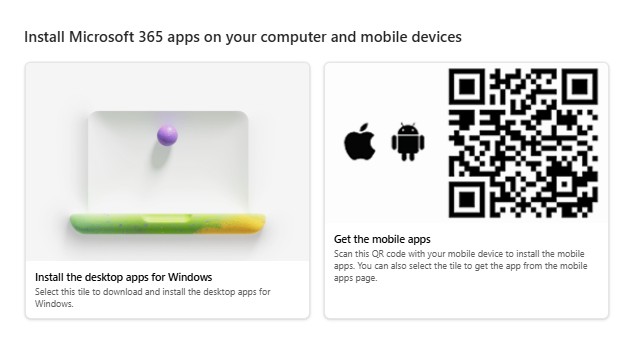
- Follow the onscreen instructions to install the apps.
You can now access the Office apps on your device.
If you already activated the Office apps on the maximum number of devices, you might encounter an error message saying you have no activations left. You’ll need to uninstall the apps from one device before you can activate them on another device.