How do I use my Email Archiving dashboard?
If you own the Email Archiving add-on, you can access the dashboard and review the email saved to your archive. We’ll go over the features of your dashboard that you can use to search for archived email. First, sign in to Email Archiving.
There are 2 pages of your Email Archiving dashboard:
- Searches: This is where you can view any search criteria that you’ve saved and where you can start a new search.
- Exports: This is where you can view any exports that you’ve previously completed.
There are 2 ways to view your archived emails:
- Panel view: Provides a list of your emails with an option to preview the selected email.
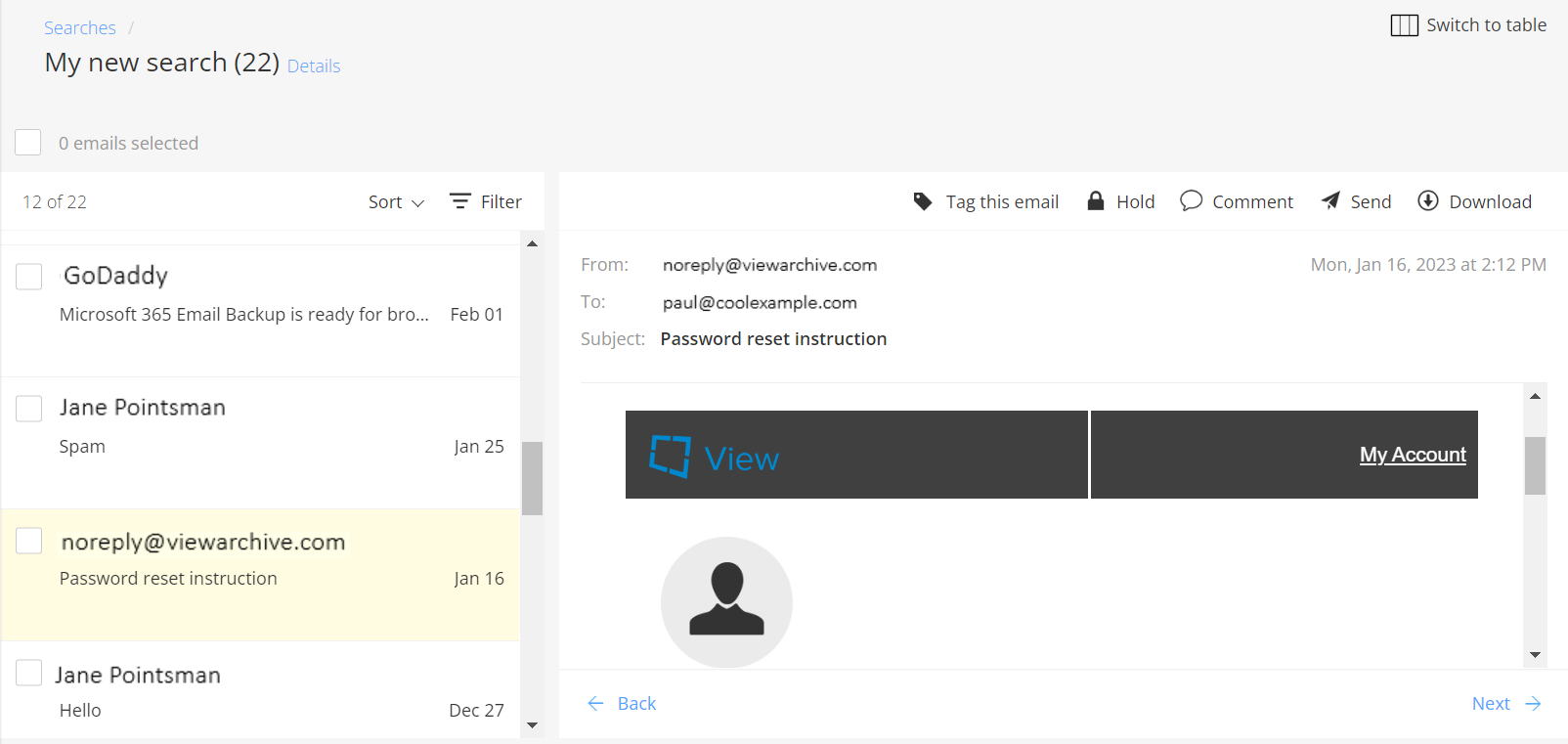
- Table view: Lists email details, like subject line and date, in a spreadsheet-like format.
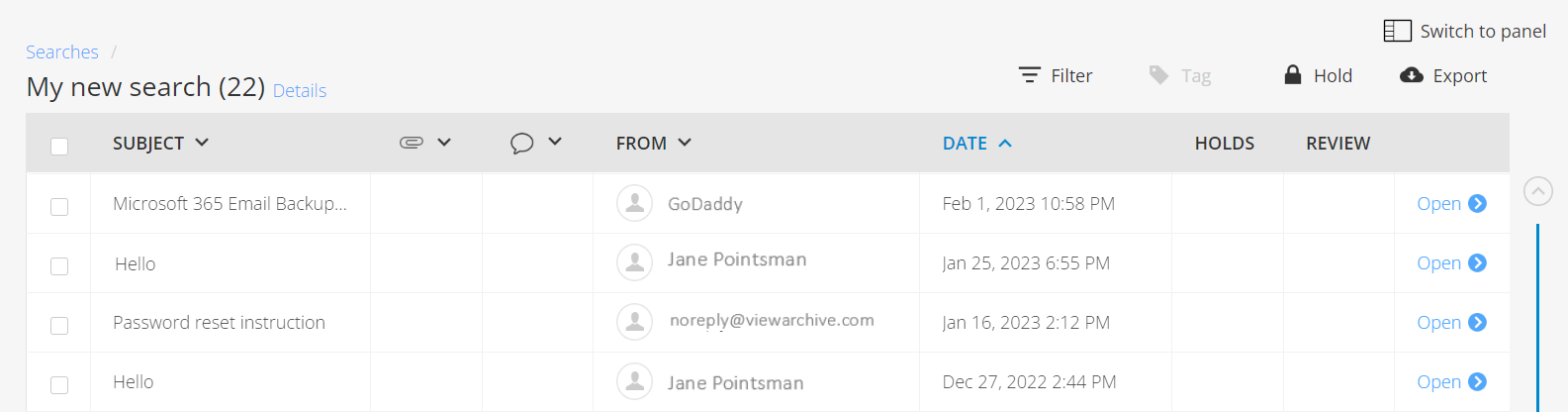
Email Archiving dashboard legend
Here are some icons on your dashboard and what they do:
Find: Locate a saved search by name or owner.
New: Create a new search.
Switch to table: Change the format of your list of emails to table view.
Switch to panel: Change the format of your list of emails to panel view.
Tag this email: Mark the email as “Needs Review” or “Reviewed”.
Hold: Lock the email to avoid removing or accidental deletion.
Comment: Flag the email with a note.
Send: Send a copy of the email to another recipient.
Download: Keep a copy of the email on your device.
Filter: Narrow your search results by adding additional search requirements.
Export: Save several emails at once on your device.
Now that you are familiar with the dashboard, you can start searching your email archive!