Connect Conversations to my Microsoft 365 from GoDaddy email address
Link your Microsoft 365 email address to Conversations to get your emails directly in your Conversations unified inbox. If you’re a Websites + Marketing subscriber and you’re using a chat widget or web forms on your website, messages from those sources will also show in your Conversations box, through this email address.
- The GoDaddy Conversations mobile app is not available with free Conversations plans.
- For now, GoDaddy Conversations is available in English-language markets.
- Sign in to your GoDaddy Conversations app.
- If you have more than one venture, select the venture you want to connect to your email address, and then tap Continue.
- In the lower-right corner, tap
 Account.
Account. - Under Email, tap Connect.
- Tap Set up email.
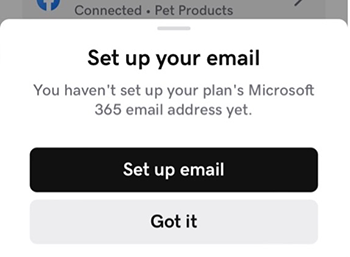
- If asked, sign in to the GoDaddy account where your Microsoft 365 email address is connected. You’ll be taken to the email setup page on the web.
- Select Connect an Email or Connect Email.
- If you already have a Microsoft 365 email address, it’ll show on the screen. If you don’t, you’ll be prompted to get one before you can continue with these steps.
Select the email address you want to connect to Conversations and then tap Continue.
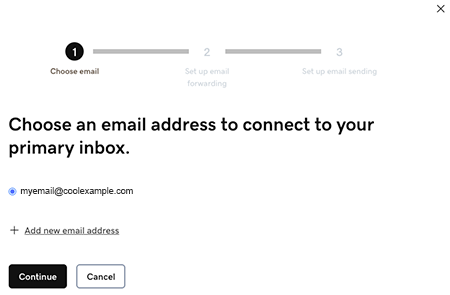
- Email forwarding will be set up for you. This could take up to 60 minutes, but you can continue setting up your email and we’ll let you know when forwarding is ready.
Sign in to the Microsoft 365 account you’re linking to Conversations. This must be the same account you used in Step 6.
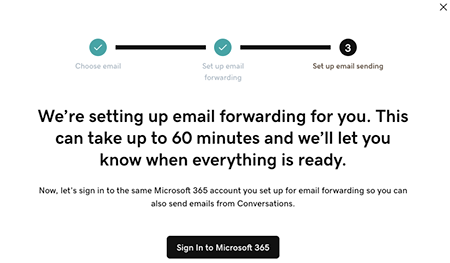
- You’ll see a screen explaining that your email is still being set up.
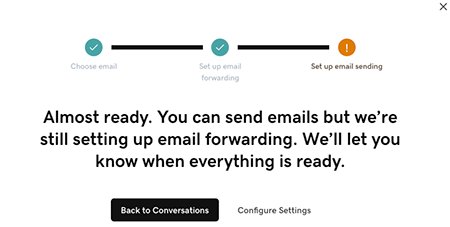
- Sign in to your GoDaddy Conversations app.
- If you have more than one venture, select the venture you want to connect to your email address, and then tap Continue.
- Under Email, tap Connect.
- If asked, sign in to the GoDaddy account where your Microsoft 365 email address is connected. You’ll be taken to the email setup page on the web.
- Select Connect an Email or Connect Email.
- If you already have a Microsoft 365 email address, it’ll show on the screen. If you don’t, you’ll be prompted to get one before you can continue with these steps.
Select the email address you want to connect to Conversations and then tap Continue.
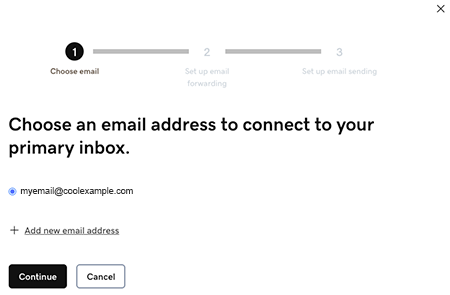
- Email forwarding will be set up for you. This could take up to 60 minutes, but you can continue setting up your email and we’ll let you know when forwarding is ready.
Sign in to the Microsoft 365 account you’re linking to Conversations. This must be the same account you used in Step 6.
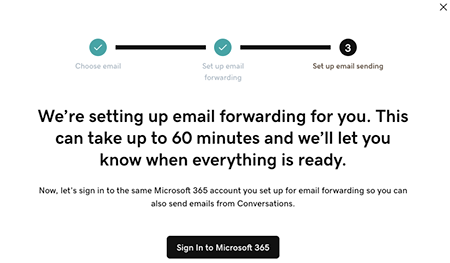
- You’ll see a screen explaining that your email is still being set up.
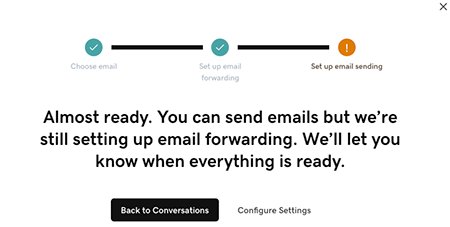
- Go to your GoDaddy product page.
-
If you have the standalone version of Conversations, scroll to Conversations Unified Inbox and select Web Inbox on the right.
OR
If you have a Websites + Marketing plan, scroll to Websites + Marketing and select Manage next to your site. In the menu on the left, select Conversations.
You'll see a list of all your unarchived conversations.
- Select Settings.
- Select Email. (You might already have an email address, which would have been assigned to you by default when you set up chat. Changing this email address will also update your chat email).
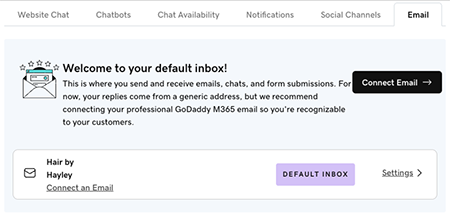
- Select Connect an Email or Connect Email. If you already have a Microsoft 365 email address from GoDaddy, it’ll show on the screen. If you don’t, you’ll be prompted to get one before you can continue with these steps.
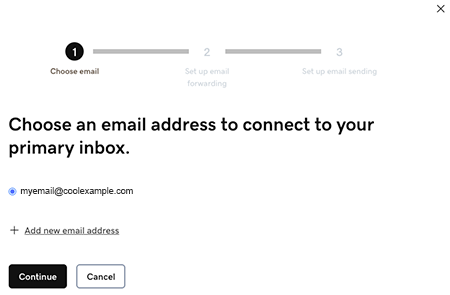
- Select the email address you want to connect to Conversations and then select Continue. Email forwarding will be set up for you. This could take up to 60 minutes, but you can continue setting up your email and we’ll let you know when forwarding is ready.
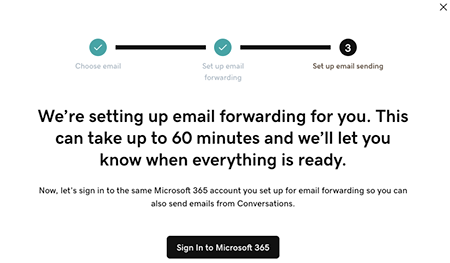
- Sign in to the Microsoft 365 account you’re linking to Conversations. This must be the same account you used in Step 5. You’ll see a screen explaining that your email is still being set up.
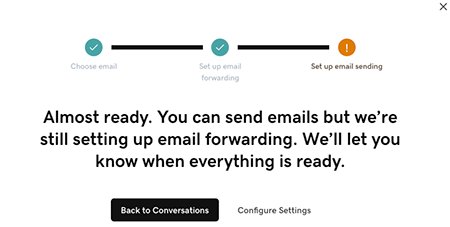
Congratulations! You’ve successfully linked your email address to GoDaddy Conversations. Once forwarding has been finalized you’ll start getting your email messages directly in your Conversations inbox.