Bulk edit products in the product catalog
Bulk edit products to make changes to multiple items in your product catalog simultaneously. You can bulk edit products through the Dashboard on your web browser or through the Catalog app on your GoDaddy smart terminal.
- Sign in to the Dashboard where you manage your GoDaddy Payments account (use your GoDaddy username and password).
- From the left-nav, select Catalog.
- In the upper-right corner, select
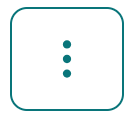 More and then select Quick Edit.
More and then select Quick Edit. - For each product you can edit:
- Name: Select the current name and replace it with the new one.
- Visibility: Turn on or turn off the toggle to change the visibility in the catalog.
- Price: Select the current product price and replace it with the new one.
- Sale Price: This is the discounted price for that product. Select the current value and replace it with the new one.
- Inventory Tracking: Turn on or turn off the toggle to enable or disable inventory tracking.
- On Hand: This is the quantity of the product that still physically resides in the inventory. To edit it, you must enable Inventory Tracking first and then select the current value and replace it with the new one.
- Category: Select the category you want to use from the dropdown menu (you must create categories first).
- When you’re finished making changes, select Save.
Use the Catalog app on the smart terminal to bulk edit existing products in your GoDaddy Payments catalog. You can edit up to 25 items at a time.
- On your smart terminal home page, tap Catalog.
- Under Products, tap the checkbox next to each product you want to edit.
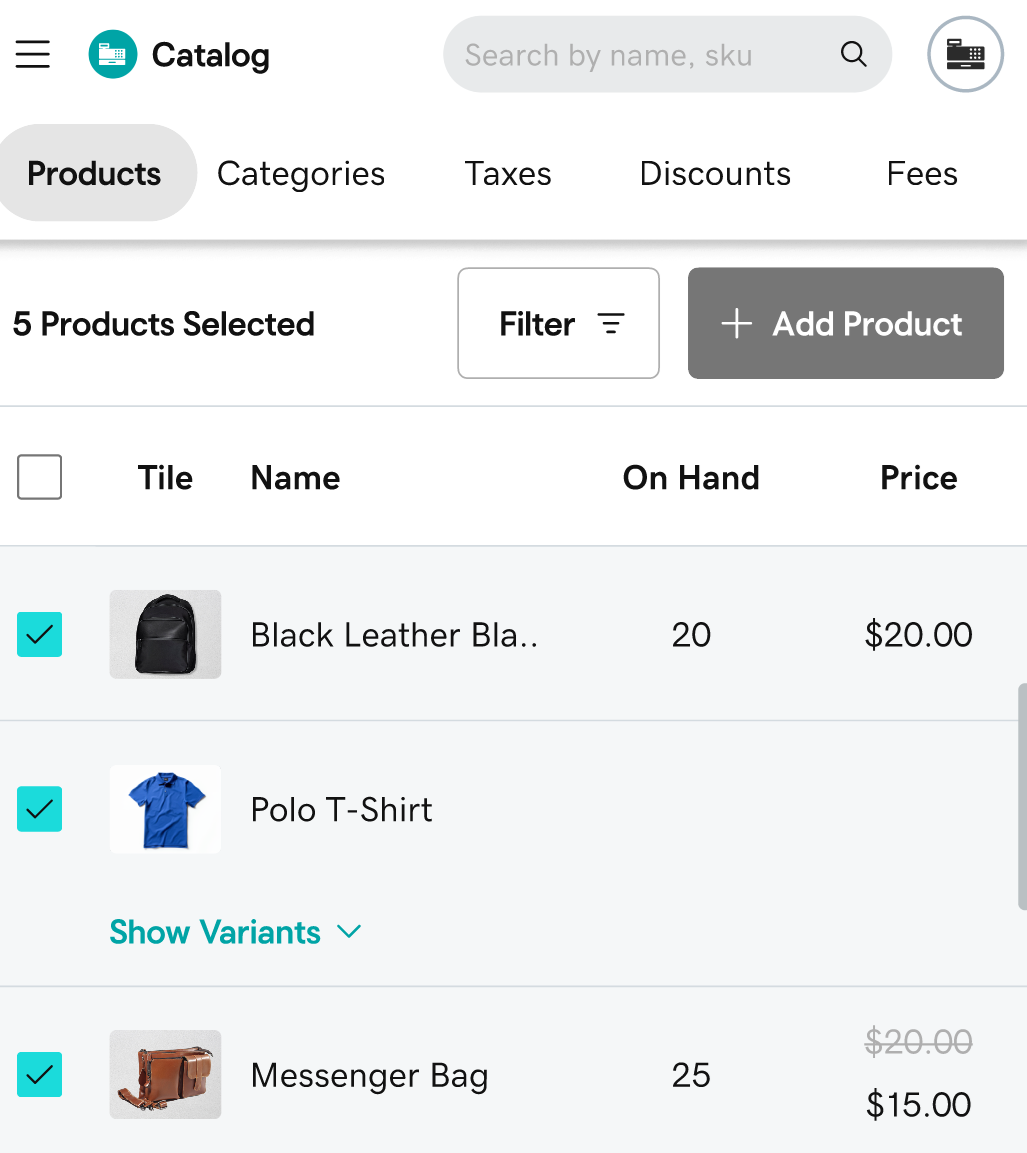
- In the lower-left corner, tap Bulk Edit in the drop-down menu.

- Tap the attribute (Edit Inventory, Update Price, Assign to Category, Enable Sell in Person) you want to change.
- Inventory counts: Tap Edit Inventory. Under On Hand, update the current stock level for each selected product.
- Price: Tap Update Price. Update the Price and Sale Price fields as needed.
- Category: Tap Assign to Category. Check the box next to each category the products belong to.
- In-Person sales availability: Tap Enable Sell in Person. Under Sell In Person, turn the toggles on or off. Products that are not enabled for In Person Sales can be sold through your online store, but they won’t be available to sell on your smart terminal.
Note: You can sell up to 10 products at any one time on a GoDaddy smart terminal with a free GoDaddy Payments plan. If you need to sell more, subscribe to the Point of Sale Plus plan to sell an unlimited number of products on your POS device.
- When you’re finished making changes, tap Confirm.
More info
- Learn how to add products to your product catalog.
- Check out some best practices for maintaining your product catalog.
- Create an order on a GoDaddy smart terminal.