Update my email settings to Exchange in Samsung Email on Android
If you migrated a POP or IMAP email account to Microsoft 365, export your previous locally saved data and set up your new account with Exchange settings. Using Exchange ensures your data — including mail, contacts and calendars — stays connected with your email and is recoverable from the server whenever needed.
Required: If you're using POP settings, data like your messages, folders, calendars, and contacts only exist on your email client and the device you use to check your email. Before switching to Exchange settings, back up your data so you can either import it into your account or reference it later. For instructions, please refer to your client provider.
- Open your Android, open Email.
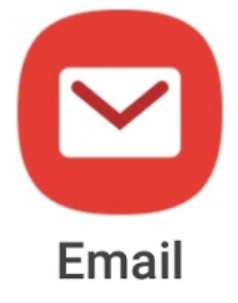
- Tap
 Menu, and then
Menu, and then  Settings.
Settings. - If you're ready to remove your POP/IMAP account, tap your email address, then Remove, and then Remove again to confirm.
- To add your Exchange account, tap Add account.
- Tap Office365.
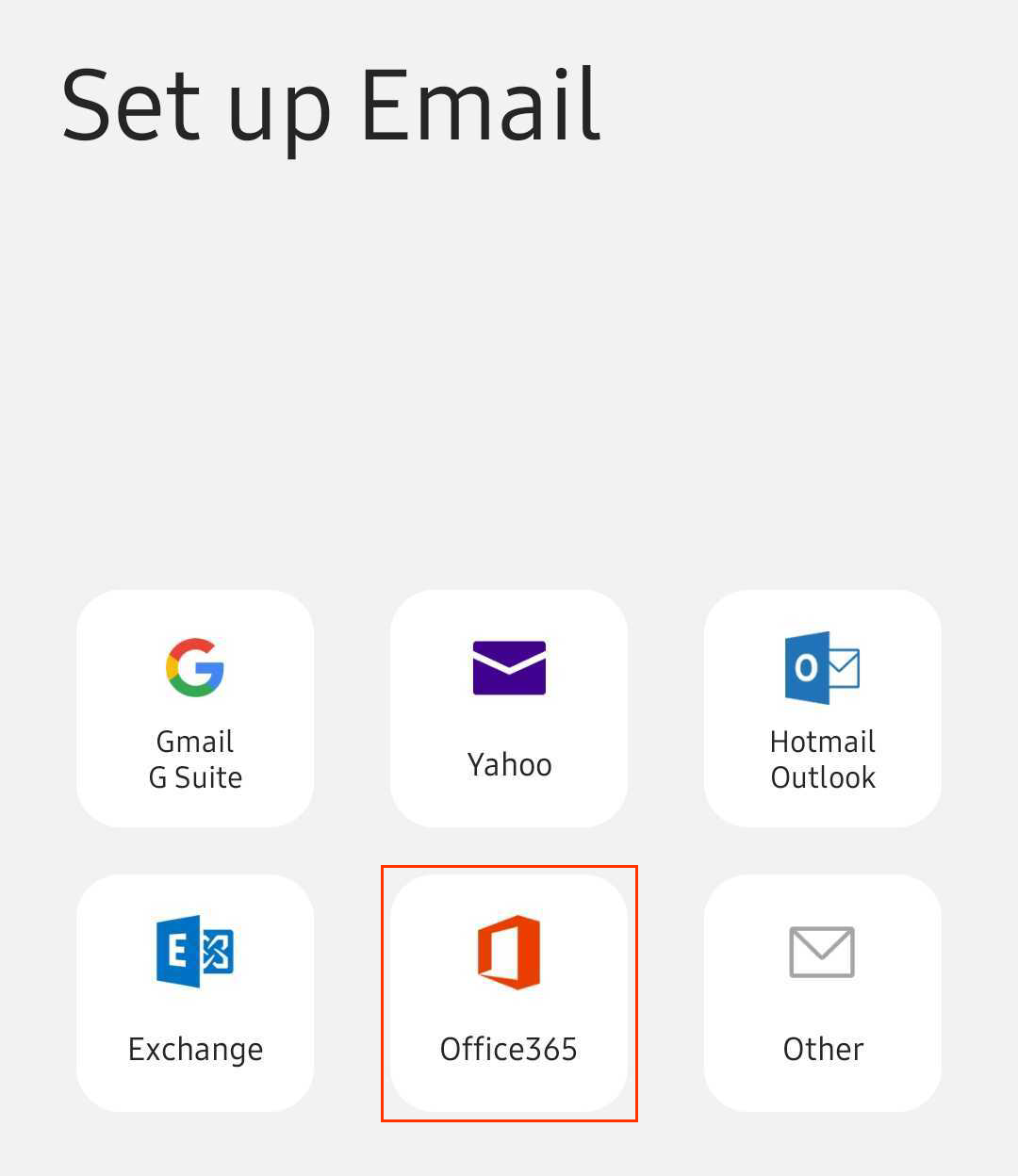
- Enter your Microsoft 365 email address, and then tap Next.
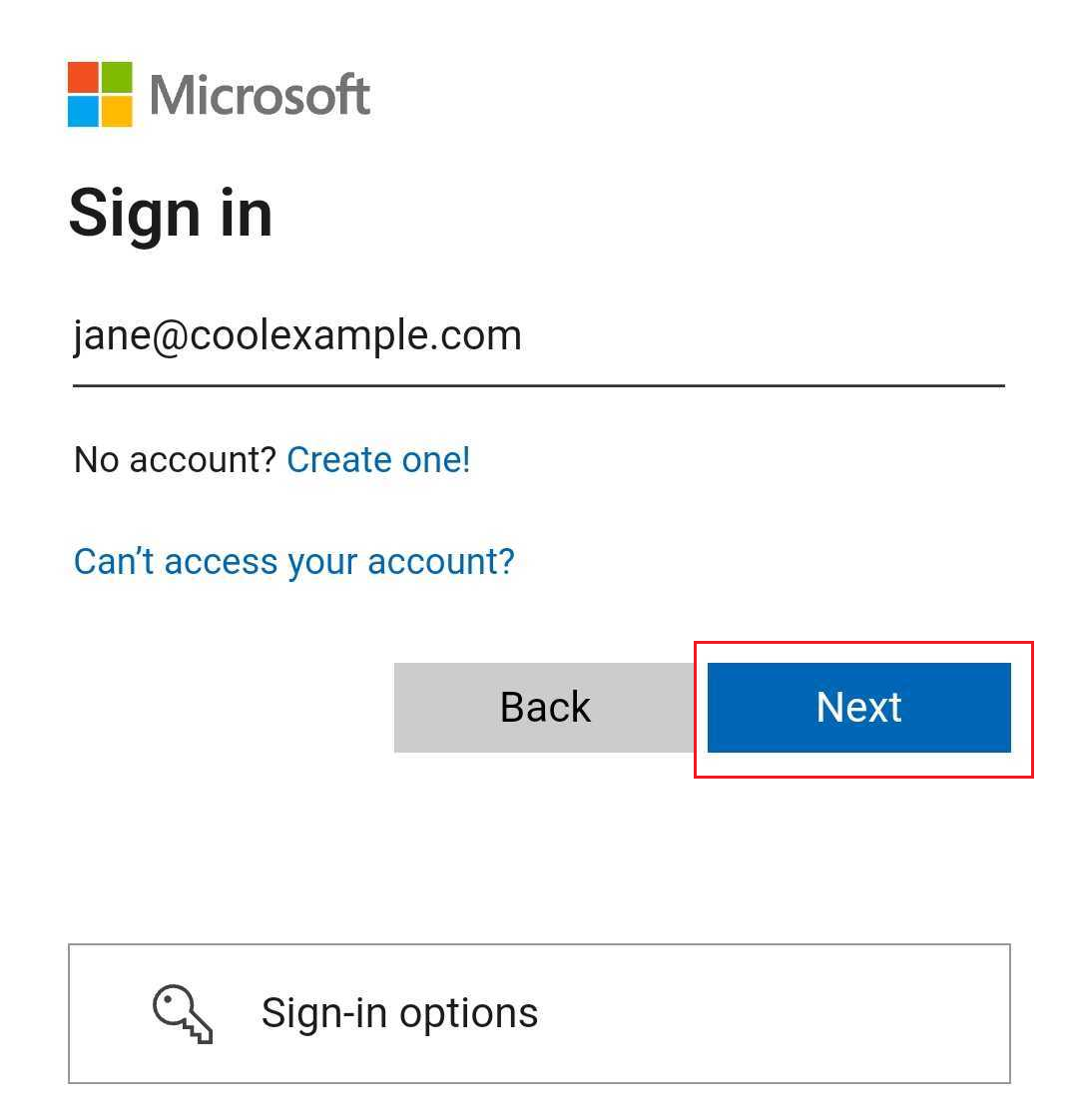
- Enter your Microsoft 365 email and password, and then tap Sign In. You might need to choose your account type as Work or School, not Personal, to continue.
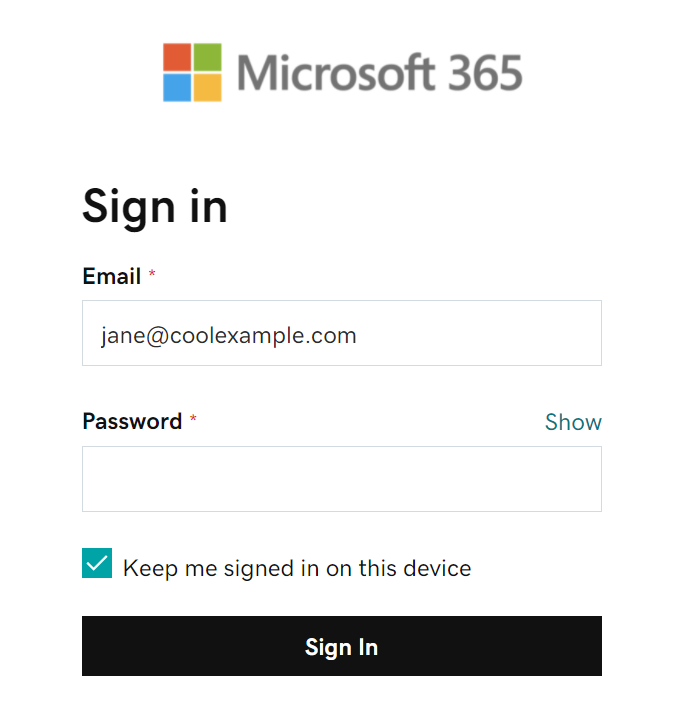
- If your admin enabled multi-factor authentication (MFA), verify your account or set up the Authenticator app.
- Username: Your Microsoft 365 email address
- Password: Your Microsoft 365 email password
- Server: outlook.office365.com
- Domain\username: \[Microsoft 365 email address] (example: \jane@coolexample.com)
- If you're asked if you're trying to sign in to Samsung Email, tap Continue.
- When you are asked to grant permissions, tap Accept.
- If you're an admin, tap the checkbox next to Consent on behalf of your organization so your other users don't see this prompt.
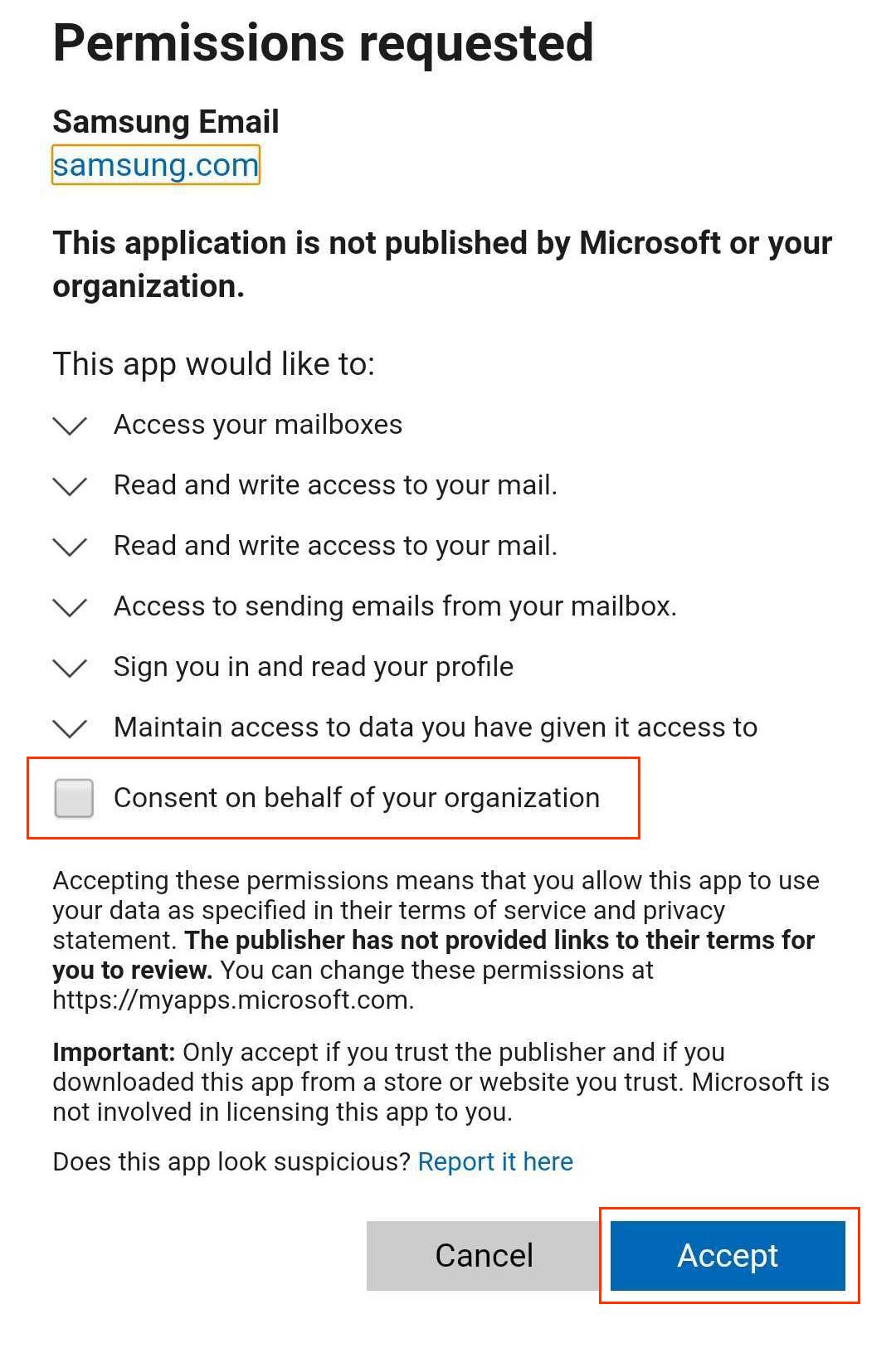
- If you're asked to apply security settings, tap Apply.
- The Email app automatically checks your settings. Under Manual setup, tap Done. You can come back and edit these settings at any point.
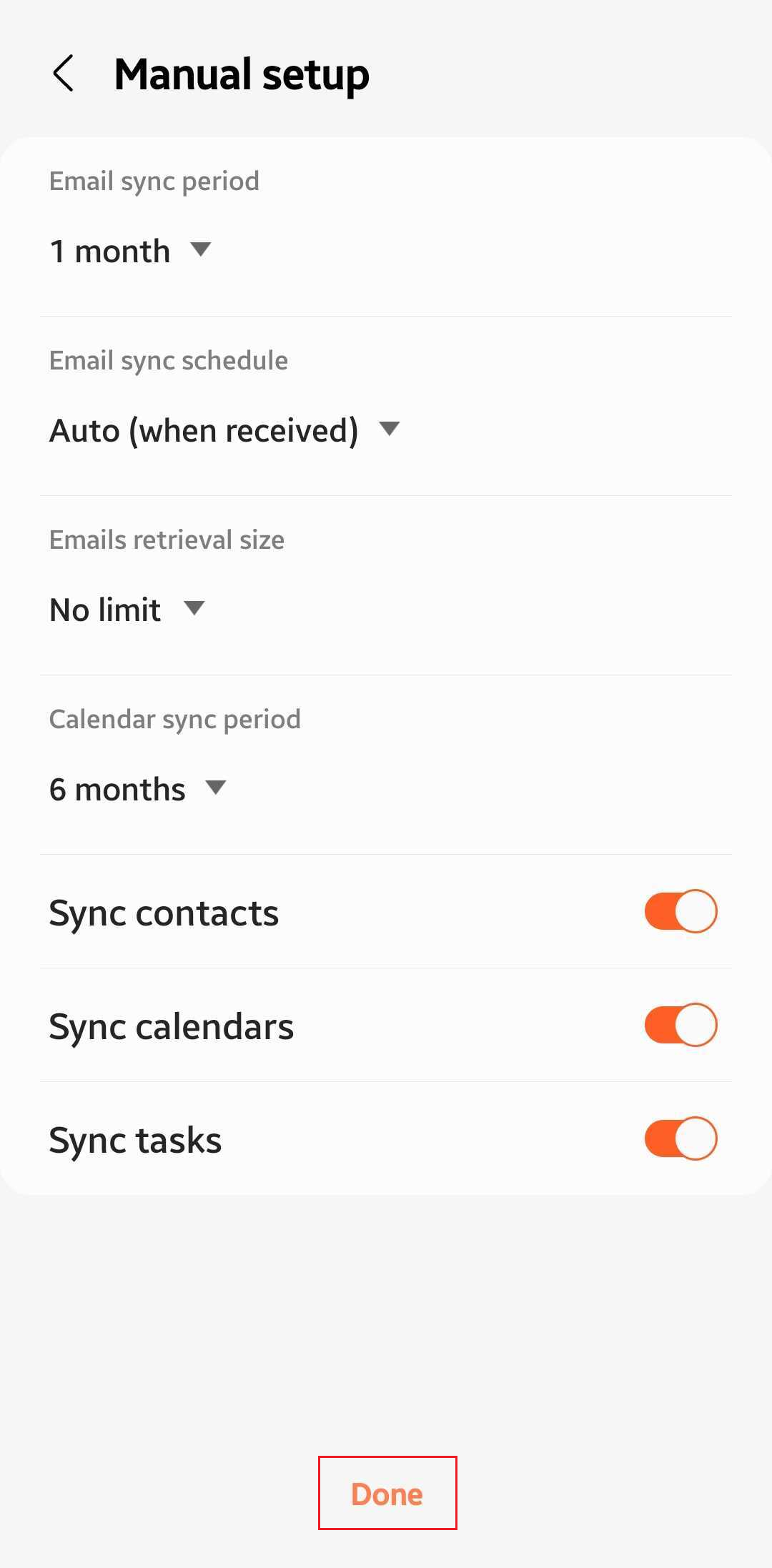
- If you're asked to activate security features on your device, select Activate.
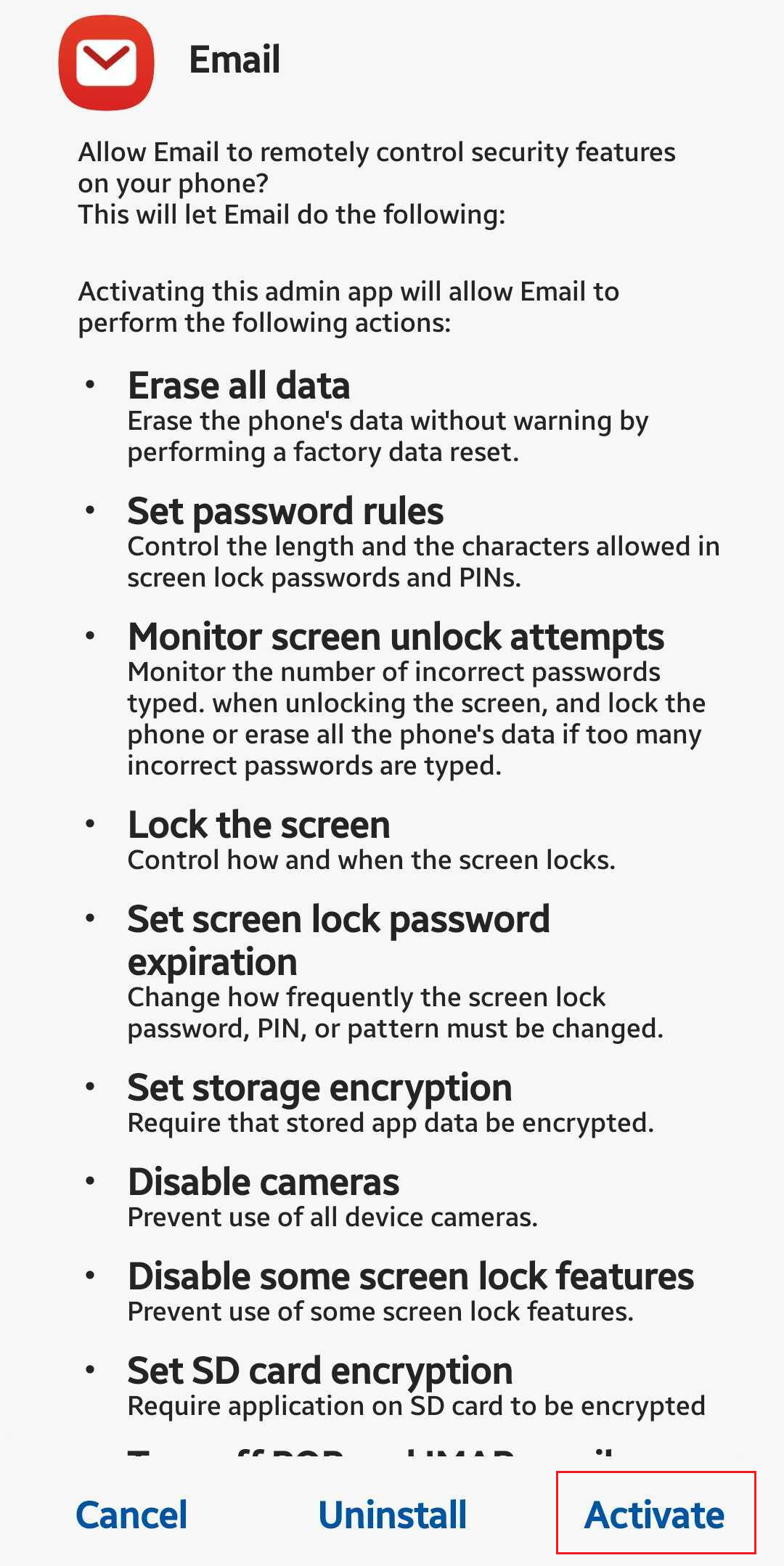
- (Optional) Edit your Account name.
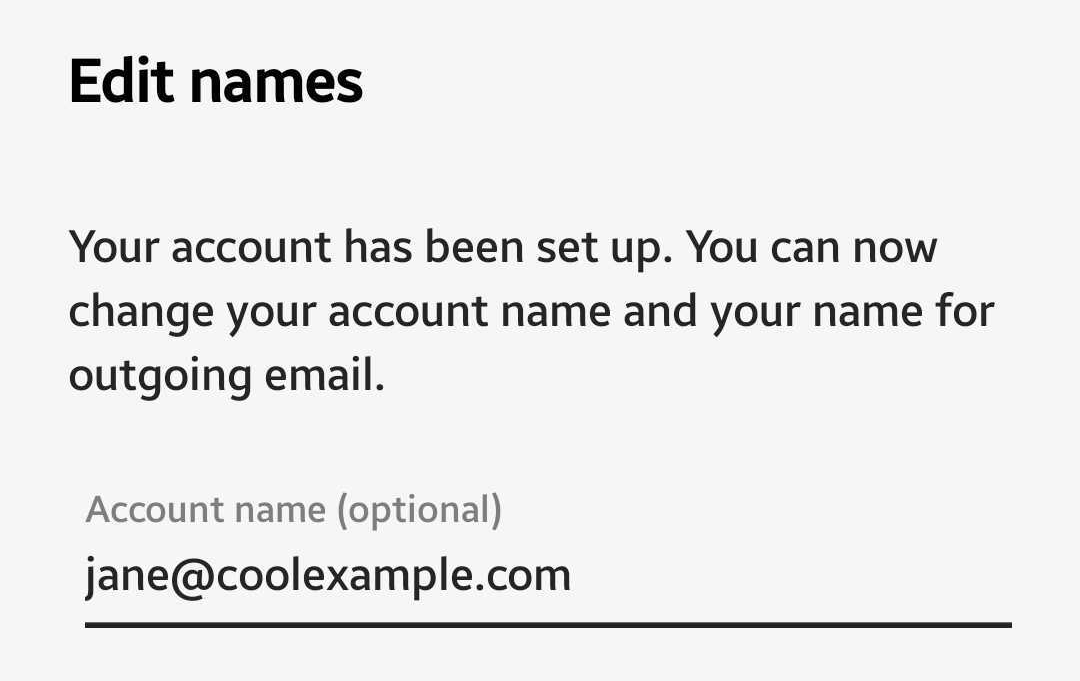
- Tap Done. This name is visible to recipients when you send email, so you might want to use your business name here.
Note: If you forgot your email password, you can reset it.
Note: If Microsoft can't find your account, you'll be asked to enter your details manually:
Your email is now set up as an Exchange account!
Related steps
- If Microsoft couldn’t find your account, and you were asked to enter your details manually make sure the Autodiscover CNAME record is in your DNS settings. If it's not, add the CNAME records.
More info
- If you use other email clients, set up Exchange on them as well.