Set my call availability hours in GoDaddy Conversations
Set your call availability hours to take control of your work-life balance and manage customers’ expectations about response times.
By default, your availability is set to all hours. You can change this to receive calls only during certain hours. Outside of these hours, your phone won’t ring. Instead, the caller will be sent to your voicemail to leave a message.
- Sign in to your GoDaddy Conversations app.
- In the lower-right corner, tap
 Account.
Account. - To the right of Business Calling & Texting, tap the arrow and then tap Settings.
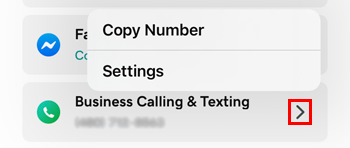
- Tap Call Availability.
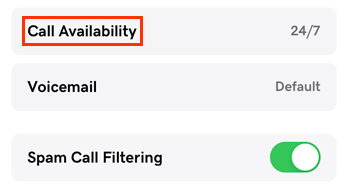
- Tap Custom Availability and then verify that your time zone is correct.
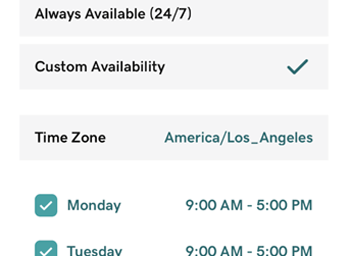
- Tap the day you want to set your availability for.
- Tap the From or To time and use the dial to set the time. You can also turn on the All-Day toggle (shows green) if you’d like to receive calls at all hours on that day.
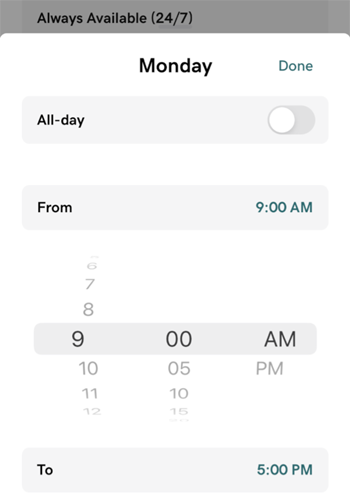
- Tap Done.
- Repeat steps 6 to 8 for all the days where you’d like to set custom availability.
- For days when you're closed for business, clear the checkbox next to that day.
- In the upper-right corner, tap Save to update the changes.
- Sign in to your GoDaddy Conversations app.
- In the lower-right corner, tap
 Account.
Account. - Tap Business Call & Text.
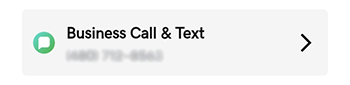
- Tap Call Availability.
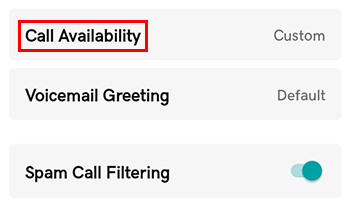
- Tap Custom Availability and then verify that your time zone is correct.
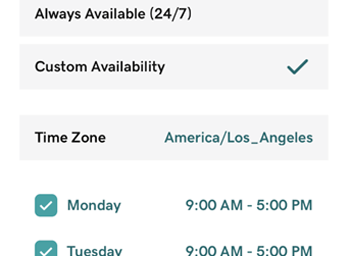
- Tap the day you want to set your availability for.
- Tap the From or To time and use the dial to set the time. You can also turn on the All-Day toggle (shows green) if you’d like to receive calls at all hours on that day.
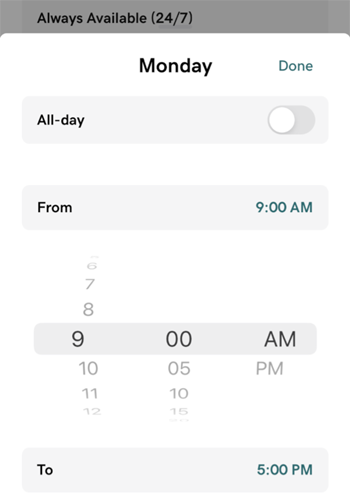
- Tap Done.
- Repeat steps 6 to 8 for all the days where you’d like to set custom availability.
- For days when you're closed for business, clear the checkbox next to that day.
- In the upper-right corner, tap Save to update the changes.