Remove parts of an image, a graphic, a shape or some text
The mask tool allows you to remove parts of an image, graphic, shape or text layer. You can then combine these to create a 3D effect. You can also use it to tidy up an image after removing the background.
The web version of GoDaddy Studio is available only on a desktop or laptop. If you’re using a smaller device, you’ll be prompted to use the GoDaddy Studio app.
Here’s how to use the mask tool:
- Open your GoDaddy Studio app.
- At the bottom of the screen, select Projects, then select the project you want to work on.
- Tap the image, graphic, shape or text you want to change, then tap Edit in the banner.
- In the menu at the bottom of the screen, swipe left until you see Mask. Tap this.
- Select the brush you want to use. You’ll see four options: the first two are for removing, while the second two restore removed parts. You have a choice of a hard or soft edge. Drag the brush across the part you want to remove or add.
Note:For a smaller brush, stretch the screen with two fingers and zoom in. For a larger brush, pinch the screen with two fingers and zoom out. To move the image around, use two fingers and drag it.
- Tap the
 checkmark in the top-right corner to save your project.
checkmark in the top-right corner to save your project.
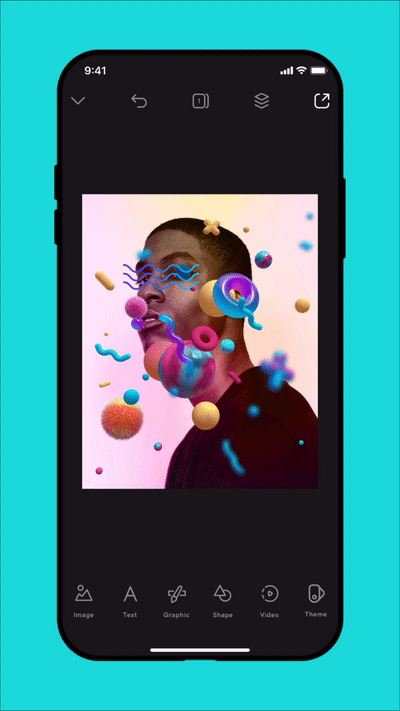
- Sign in to your GoDaddy Studio account.
- Scroll down to Your projects, then select the project you'd like to work on.
- Click on the image, graphic, shape or text you want to change.
- Select Mask from the menu on the right.
- Select the brush you want to use. You’ll see four options: two for removing and two for restoring removed parts. You have a choice of a hard or soft edge. Left click and hold while dragging your mouse to remove or add that part.
- When you’re finished, select Done at the top of the screen.
Note:Slide the Size slider right or left to increase or decrease the brush size. Slide the Strength slider to adjust the opacity of your brush.
