My GoDaddy Poynt Smart Terminal won't read cards
If the GoDaddy Poynt Smart Terminal can’t read a payment card while it’s inserted, an error alert will appear on the screen. There are some things that you can do to troubleshoot the error. If troubleshooting doesn’t resolve the issue, you can manually enter the credit card information.
If you’re using a GoDaddy Smart Terminal Flex (instead of a GoDaddy Poynt Smart Terminal), follow our steps for troubleshooting card read issues on the Smart Terminal Flex.
Step 1: Troubleshoot the error message
Tap the ![]() alert to view the
error message, such as Card not detected, Re-insert Card or Reset terminal. Here are some ways you can troubleshoot these errors:
alert to view the
error message, such as Card not detected, Re-insert Card or Reset terminal. Here are some ways you can troubleshoot these errors:
- Review the error message on the screen and take any suggested action. A credit card may have been declined or have another issue that the customer needs to resolve (expired, wrong PIN, etc.).
- Make sure the card is inserted all the way.
- For contactless (NFC payments), make sure the customer is tapping their card in the correct location:
- V2.0 or V3.0 (with NFC icon onscreen): Tap the card or device on the customer-facing screen.
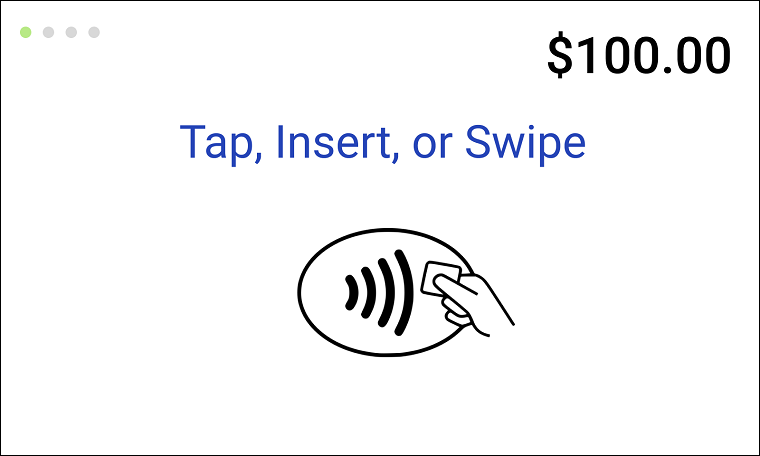
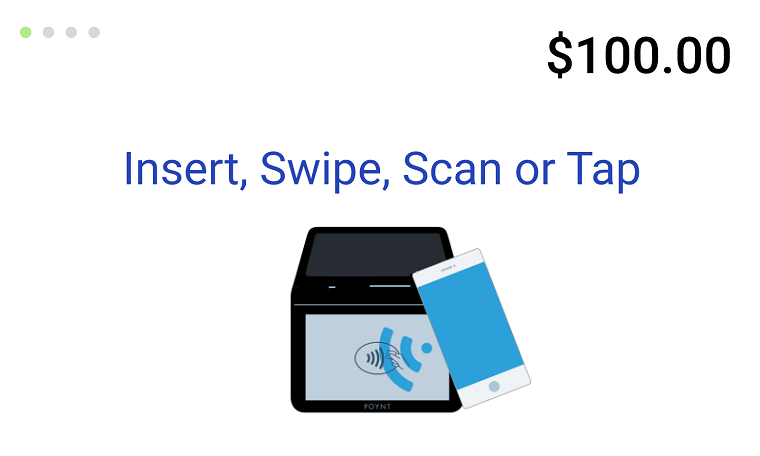
- V3.0 (with NFC icon printed above the receipt slot): Tap the card or device on the
 NFC icon below the customer-facing screen.
NFC icon below the customer-facing screen.
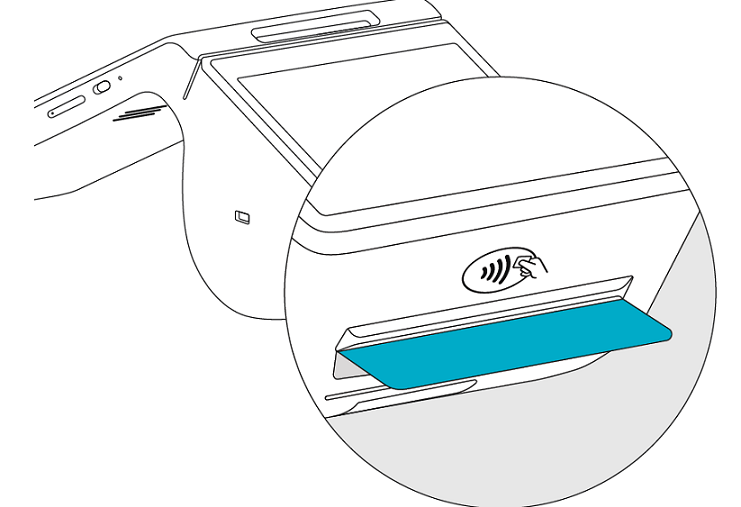
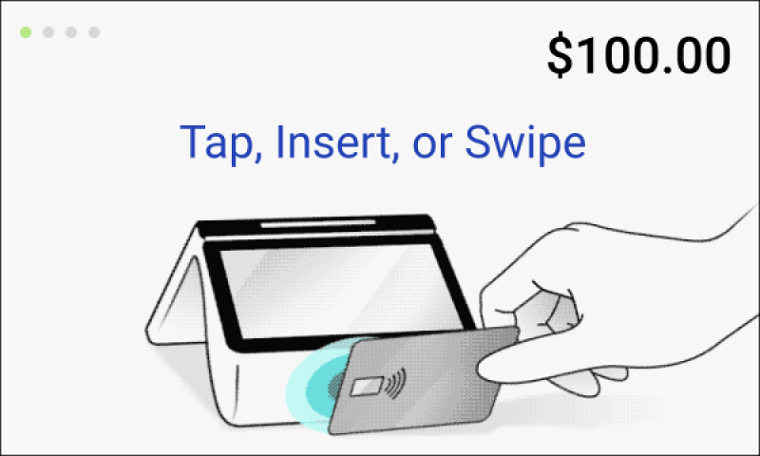
- V2.0 or V3.0 (with NFC icon onscreen): Tap the card or device on the customer-facing screen.
- If the card has a chip, make sure the front of the card is facing up with the chip inserted first. Leave the card in the Smart Terminal until the transaction is complete.
- If the card doesn’t have a chip, the customer will need to swipe the card.
- V2.0: Make sure that the top of the credit card is facing up and the magnetic strip is on the customer’s right. Insert the card slowly into the slot above the customer-facing screen, and then pull it out rapidly.
- V3.0: Swipe the card through the horizontal groove above the customer-facing screen, with the top of the card facing up.
- Perform a hard power reset on the device, then try again:
- Press and hold the power button until the merchant screen goes dark. (Ignore any prompts that appear on the screen.)
- Let go of the power button and leave the Smart Terminal turned off for at least 30 seconds.
- Press and hold the power button for at least 3 seconds to power on the Smart Terminal. (Your device may take a little longer to turn on.)
- Place the order and try running the customer’s card again.
Step 2: Enter the credit card info manually
If the smart terminal can’t read the customer’s card, process the charge manually.
- Create an order on the smart terminal.
- Tap Charge and then tap Manual Entry.
- Enter the credit card information and tap Charge.
- Wait for the customer to sign the Customer screen. If you don’t want a signature, tap Skip.
- Wait for the customer to select their receipt type.
Step 3: Contact Customer Support
Credit card issues could be caused by any number of things that are out of your control, like an expired card or insufficient funds. If your Smart Terminal can’t read any (or most) cards, though, there may be an issue with the device. Please contact us for assistance. Our GoDaddy Guides are here to help.
More info
- Here is what you should know if your customer’s card is declined.
- Learn how to process a credit card transaction with the Smart Terminal.
- If you're looking for help with a GoDaddy Poynt Card Reader, check out our Card Reader troubleshooting.