Install WordPress on my Web Hosting (cPanel) domain using cPanel
If you want to use WordPress to build your website and blog, you have to first install it on your hosting account.
- Go to your GoDaddy product page.
- Under Web Hosting, next to the Web Hosting (cPanel) account you want to use, select Manage.
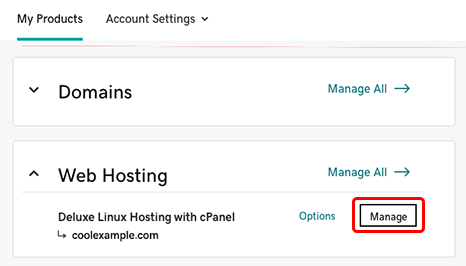
- In the account Dashboard, in the Websites section, below the domain where you want to install WordPress select Install Application. We'll take you to the Installatron Applications Browser page.
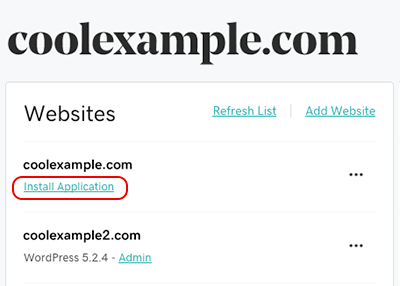
- In the Apps for Content Management section, select WordPress blog.
- Select + install this application.
- Complete the following fields, and then select Install:
Field What to do... Location - Domain Select the domain name you want to use. Note: To use a subdomain (for example, subdomain.coolexample.com), first add the subdomain to your account and then refresh the Applications Browser page.Location - Directory (Optional) Enter the directory where you want to install WordPress. To use WordPress with the domain you selected in the Domain field, make sure this field is blank. Note: If you enter a word in the field, the web address (URL) for the site you create will include this word in the directory name. For example, if you typeblogin this field, the web address for your WordPress website will becoolexample.com/blog.Version We recommend using all of these default settings. Settings There are a number of options here that are automatically generated for you. We suggest you enter your own Administrator Username and Administrator Password so they're easy for you to remember, and change the Administrator Email to an account you use regularly. Warning: You'll need the username and password to log in to your WordPress site.Change Website Title to the name of your site, and change Website Tagline to a short statement that describes your site and what it's for. Since search engines use this info, it's important to include words that represent your brand and business.
Leave the options for Two-Factor Authentication, Limit Login Attempts, and Enable Multi-Site set to defaults for now.
Advanced Select how to manage advanced options like database management and backups. We recommend Automatically manage advanced settings for me, but you can change this anytime.