Customize my order and appointment confirmation emails
Your business is a vibrant extension of your identity, and your automated emails should reflect that same unique spark. You can customize your order and appointment confirmation emails right from your dashboard.
- Go to your GoDaddy product page.
- Scroll down, expand Websites + Marketing and select Manage next to your site.
- On your dashboard, expand Customers, and then select Automations.
- Select Commerce. Here, you can view your default automated email responses to orders and appointment bookings, edit them and switch them on or off.
- Order Confirmation – sent when a customer places an order through your online store
- Order Shipment Notification – sent when an order has been marked as fulfilled
- Booking Confirmation – sent when a customer successfully books a service on your website
- Local Order Confirmation – sent when a customer places an order on your online store for local delivery
- Local Order Delivery Notification – sent when an order for local delivery has been marked as fulfilled
- Order Cancellation – sent when an order made on your online store has been canceled
- Abandoned Cart Recovery – sent when a customer has not completed an order after a period of time
- To set whether an automatic email is sent or not, next to the automation, switch Email is sent automatically on or off.
- To check how the email appears in your customer’s inbox, to the left of any template, hover over the image, and then select Preview.
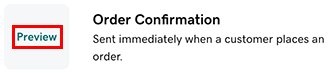
- To adjust an email’s theme, style and content, next to the automation, select Edit. Here you can:
- Choose from any featured theme or create your own by changing elements on a selected theme
- Add your logo
- Add a banner image
- Edit the color and style of your text, buttons, logo and background
- Add or remove a border around your email
 Revert.
Revert.
- When you’re finished customizing your message, select Save & Continue. You’ll be shown a preview of the message.
- Fill in the sender details, which will be verified before you can send your newly customized confirmation email. It's a good idea to send yourself a test email to verify how your confirmation message appears in your email client of choice.
- When you’re ready to start using your updated email template, select Activate.
The updated template will replace the previous one and will be sent to customers each time it is triggered.