Connect a domain to Managed WooCommerce Stores
Follow these steps to connect a domain name to your Managed WooCommerce Stores account. You can select an existing domain from your GoDaddy account, add a domain name registered elsewhere, or register a new one.
- Go to your GoDaddy product page.
- In the WooCommerce Stores section, select Manage.
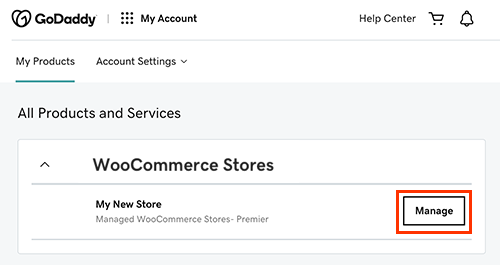
- Select Hosting.
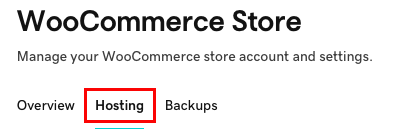
- In the Domains section:
- If you have a Managed WooCommerce Stores Essentials plan, select Manage Hosting and then continue with Change the domain on my Managed WordPress website.
- If you have a Managed WooCommerce Stores Flex or Expand plan, select Connect Domain and continue with the next step below.
- Follow the prompts to choose a domain that you already own or register (and purchase if necessary) a new domain:
- If your domain is hosted by GoDaddy, that's it! We'll take care of the rest of the process, like updating your DNS records and so on. When your domain is connected to the Store, you'll see LIVE next to the domain name. Your Store and domain are ready to go!

(Optional) If you want to make this domain your primary domain, select Make Primary. This ensures that your WordPress settings apply only to this domain, and that all the other domains associated with your Managed WooCommerce Stores site (if you have more) redirect to this domain. After that, you'll see PRIMARY next to that domain. - If your domain is hosted somewhere other than GoDaddy, after you select a domain we'll verify all the details. Continue with the next step.
- If your domain is hosted by GoDaddy, that's it! We'll take care of the rest of the process, like updating your DNS records and so on. When your domain is connected to the Store, you'll see LIVE next to the domain name. Your Store and domain are ready to go!
- After we've confirmed all the details for your domain, in the Domains list you'll see several TXT records.
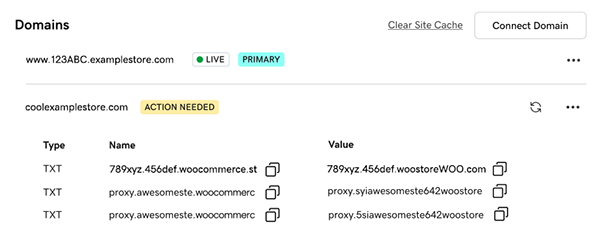
- Enter each of the TXT records in the DNS manager for your hosting provider. We'll verify that the TXT records have been correctly added. When we're done, in the Domains list you'll see one A record.
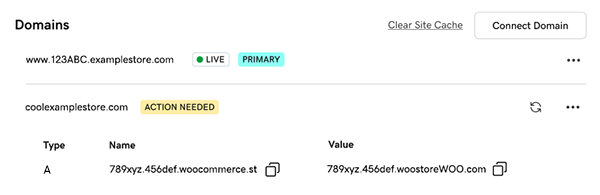
- Enter the A record in the DNS manager for your hosting provider. We'll verify that the A record has been correctly added. When we're done, you'll see LIVE and PRIMARY next to the domain name. Your Store and domain are ready to go!
Related steps
If you've got more than one domain in your Store Domains list, you can make any of those domains the primary domain connected to the store — for example, you can make a secondary domain redirect to the primary domain for the store. To change the primary domain, next to the domain you want to use, select Make Primary.