Change an online appointment or event location
If you need to change the location of a service (an appointment or event), use the following steps to avoid conflict with already-scheduled services, future services and past services:
- Copy the service, or create a new service
- Add attendees to the new service (or invite people to reschedule themselves)
- (Optional) Delete the old service
Before you get started, open your existing service and make note of the attendee(s).
1. Copy the service, or create a new service
You can either create a brand new blank service, or copy an existing service and use it as a template for your new service.
- In the Dashboard, go to Appointments, then select Services.
- Add a service or copy an existing service by selecting duplicate from the
 menu for that service.
menu for that service.
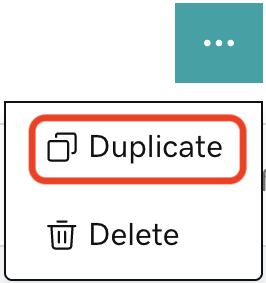
In your new service, use descriptive titles to make them clear to customers and to help you manage your list of services.
If you copied a service, edit the Service Name of the existing (old) service to differentiate it from the new service. For example, if I am an interior decorator, a new client can book my Initial Design Consultation Session. But now, I want to change my in-person sessions to online. To do this, I could:
- Create a new service by copying my original service, and name it "Initial Design Consultation - Online.”
- Edit the original service and name it "Initial Design Consultation - In person."
Note: The service name is included in email updates to your customers, so don’t add the word “Cancelled” to your existing service, or people may not realize it’s been replaced by a new service.
2. Add attendees to the new service (or invite people to reschedule themselves)
Now you can add attendees to the new service. Adding attendees yourself is easiest because then you can mark if they’ve paid, or not.
Contact attendees directly via email or phone and let them know what’s happening. Although they receive automated emails, establishing a personal connection builds loyalty.
Or, send an email to the attendees to let them know your services are now online, and include a link to your services page so they can sign themselves up for a new session.
Note: If people paid for a session and then sign up for a new session, you’ll need to manually track and mark them as paid after they’ve signed up. Or, you can issue a refund if they’ve paid twice for one service.
3. (Optional) Delete the old service
Depending on the service you offer, what type it is, and how many people are signed up, you may choose to delete the old appointment or event from the Services list.
Appointments and repeating events still show in your Calendar if they have attendees, but aren’t visible for new sign-ups.
Related steps
- Add a customer to an appointment or event
- Allow customers to book appointments or events from my website
More info
- Enable customers to reschedule services
- Add an Online Appointments section to highlight your services on your website.