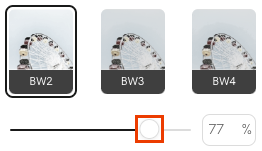Apply filters in GoDaddy Studio
Filters enhance an image by adjusting its colors, shading and other characteristics. Use them to change the mood and style of your images.
Note: GoDaddy Studio PRO customers have access to all filters, while customers on our free plan have limited access.
GoDaddy Studio filters come in 4 styles and several variations.
Golden hour
Add a golden glow to your image. Ideal for creating a sun-kissed look or adding warm tones.
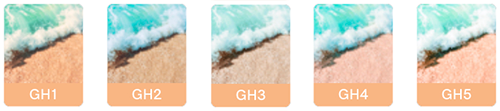
Urban
Desaturate colors in an image, creating a muted, slightly faded look. These filters give images a stylish urban or industrial mood.

Landscape
Boost white in an image, and add green and blue tones. Best for landscape images and for adding cooler tones.
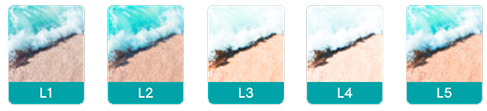
Black and White
Remove the color from an image. Use these to create a vintage or classic look, or to focus attention on the subject without the distraction of color.
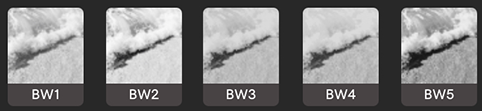
- Sign in to your GoDaddy Studio app.
- At the bottom of the screen, tap
 Create.
Create. - Under Backgrounds, tap Transparent and then choose a layout from the options shown. In the top-right corner, tap the
 checkmark to create the project.
checkmark to create the project. - At the bottom of the screen, tap Image and then tap the image you want to add to your project.
- Scroll through the filters at the bottom of the screen. Tap one to see the effect it has on the image. To remove all filters, tap None.
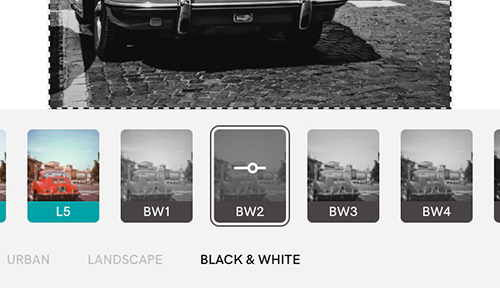
- To adjust the intensity of the filter, tap it a second time and then drag the intensity bar left for less intensity or right for more intensity.
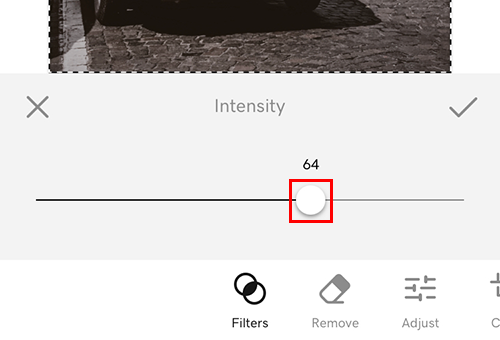
- In the top-right corner, tap the
 checkmark to save your changes.
checkmark to save your changes.
- Sign in to your GoDaddy Studio app.
- At the bottom of the screen, tap
 Create.
Create. - Choose a layout from the options shown. In the top-right corner, tap the
 checkmark to create the project.
checkmark to create the project. - At the bottom of the screen, tap Image and then tap the image you want to add to your project.
- Scroll through the filters at the bottom of the screen. Tap one to see the effect it has on the image. To remove all filters, tap None.
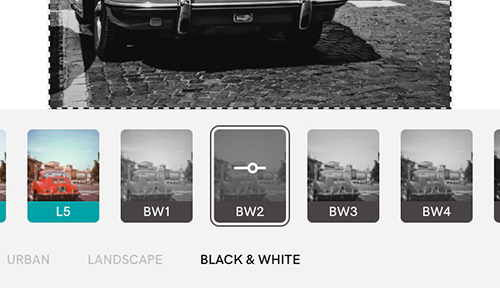
- To adjust the intensity of the filter, tap it a second time and then drag the intensity bar left for less intensity or right for more intensity.
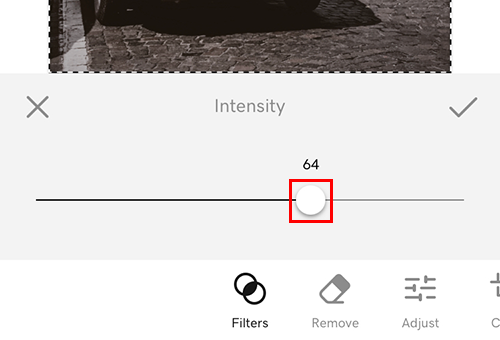
- In the top-right corner, tap the
 checkmark to save your changes.
checkmark to save your changes.
- Sign in to your GoDaddy Studio account.
- In the top-right corner, select New project and then select Transparent.
- From the left menu, select Image and then select the image you want to add to your project.
- In the right menu, select Filters.

- Select different filters to see the effect they have on the image. The changes are applied to your design immediately—no need to save the project. To remove all filters, select NONE.
- To adjust the intensity of the filter, below the filter, drag the intensity bar left for less intensity or right for more intensity.