Adjust Online Ordering channel settings
Adjust the basic settings for your Online Ordering page, including pausing ordering, updating store hours, customizing terminal notifications, setting the order prep time, applying a tax rate, and adjusting your tip settings.
Note: To set up an Online Ordering page, you’ll need a GoDaddy smart terminal and the Point of Sale Plus plan, which includes a range of additional features such as lower transaction fees, unlimited SKUs and inventory management on your POS device, and more.
- Sign in to the Dashboard where you manage your GoDaddy Payments account (use your GoDaddy username and password).
- Under Sales Channels, select Online Ordering.
- Under Overview, set your store hours and manually turn your online ordering page on or off:
- Online Ordering Status: Use the toggle to manually turn online orders on or off. This setting overrides your open hours. When online ordering is turned off, customers can see, but not order, the products on your site.
Note: You can also adjust this in the Orders app on your smart terminal. Open the Orders app, then tap
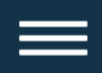 Orders, and then
Orders, and then  Settings. Use the toggle to turn Online Ordering on or off.
Settings. Use the toggle to turn Online Ordering on or off. - Pickup Lead Time: Set the amount of time you'll need to prepare orders. Customers will see this as their pickup time when they place an order.
- Store Hours and Pickup Time: Set the operating hours to accept online orders. Customers can place online orders at any point during the hours you set. You can also manually turn online orders on/off for days when your store is on a different schedule (like holidays).
- Online Ordering Status: Use the toggle to manually turn online orders on or off. This setting overrides your open hours. When online ordering is turned off, customers can see, but not order, the products on your site.
- Under Settings, set your on-device alert preferences, update your store name or logo, and adjust your tax, tip and receipt settings.
- Order notifications: Use the toggle to turn smart terminal alerts on/off when a customer places an online order. You can adjust the following notifications:
- Show Order notifications on POS Device: See a popup message on your POS device when an online order is placed.
- Play Order Notification sound: Play a sound on your POS device when an online order is placed.
- Auto-print receipt when an order is received: Automatically print a receipt on your POS device when a customer places an order online.
- Tax Settings: Enter the sales tax percentage to charge for online orders and select Save.
- Branding: Customize your online ordering page with your store name and logo. When you're done, select Save.
- Display Name (required): Enter the store name that appears at the top of the page.
- Logo: Add an image to appear as a small icon above your store name Select
 Edit, then select the image you want to add. (If you don’t see it, select Add images and browse to the file to add it.) Select Insert.
Edit, then select the image you want to add. (If you don’t see it, select Add images and browse to the file to add it.) Select Insert. - Header: Add an image to the header at the top of your page. Select
 Edit, then select the image you want to add as the header. (If you don’t see it, select Add images and browse to the file to add it.) Select Insert.
Edit, then select the image you want to add as the header. (If you don’t see it, select Add images and browse to the file to add it.) Select Insert.
- Tip Settings: Adjust the tip options that customers see when they check out. This is the same setting that applies to all in-person transactions.
- Receipt Settings: Customize the store receipt you send to customers. This is the same setting that applies to all GoDaddy Payments transactions.
- Order notifications: Use the toggle to turn smart terminal alerts on/off when a customer places an online order. You can adjust the following notifications:
More info:
- Find out more about the Online Ordering channel.
- Manage your general GoDaddy Payments settings.
- Learn how to add products to the product catalog.