Activate and deactivate plugins in WordPress
WordPress offers a large number of plugins to add functionality to your site. They range from anti-spam comment filters to helping you build a small-scale social network. You can easily activate or deactivate plugins to add or remove certain features or for troubleshooting purposes.
Note: You have to install a plugin before you can activate or deactivate it. In case you can't log in to WordPress, you can deactivate plugins in your database or with FTP.
- Sign in to WordPress.
- From the left-side menu, select Plugins.
- Select all the plugins you want to activate, or select all the plugins you want to deactivate.
- Select Bulk Actions > Activate (or Deactivate), and then select Apply.
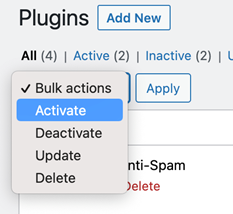
More info
- Disable WordPress plugins in the database
- Disable a WordPress plugin with FTP
- You can view all currently installed plugins by selecting Plugins from the left-side menu. Also, you can select Active to show only active plugins or Inactive to display deactivated plugins.
- Some WordPress plugins can affect your site's performance. Deactivating plugins and then testing your site's performance again can help you troubleshoot speed issues.
- For help with WordPress troubleshooting, please see Troubleshooting WordPress. If you don't want to deal with WordPress troubleshooting yourself, we also have a WordPress Premium Support service that can take care of that for you.