Add my Microsoft 365 email to Apple Mail on iPhone or iPad
Step 3 of the Set up my Microsoft 365 account series.
Add your Microsoft 365 email to the Apple Mail app on your iPhone or iPad. Then you can send, receive and organize emails.
This video is part of the How-To series for setting up email.
Required: If you’re in an unfamiliar location, you may have to turn off the Stolen Device Protection on your iOS device before you can add an Exchange account. Find out how to turn Stolen Device Protection on or off from Apple.com. Be sure to turn it back on after you're finished.
- Open
 Settings.
Settings. - Tap Mail, and then Accounts. Depending on your iOS version, you might need to tap Passwords & Accounts.
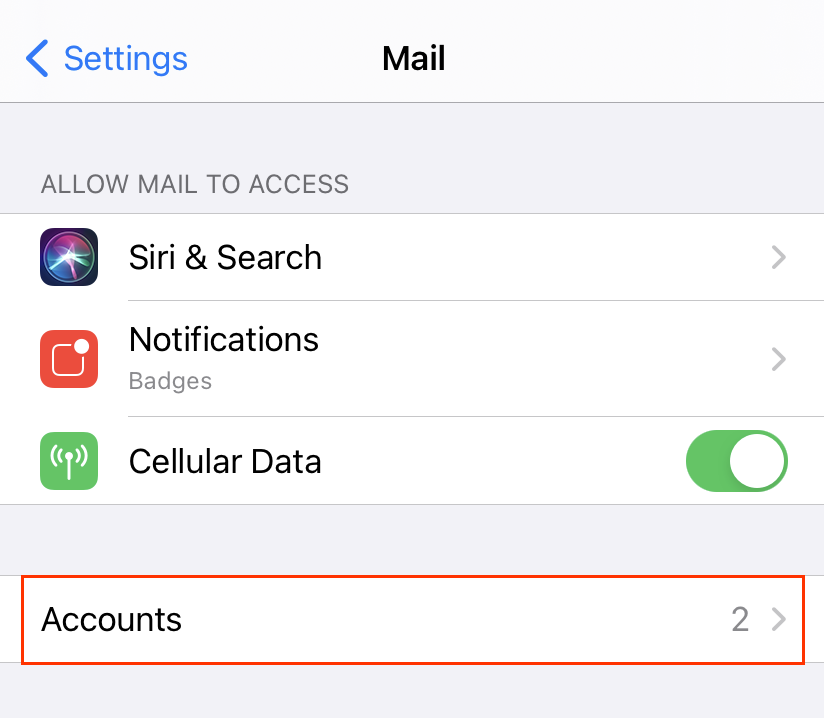
- Tap Add Account.
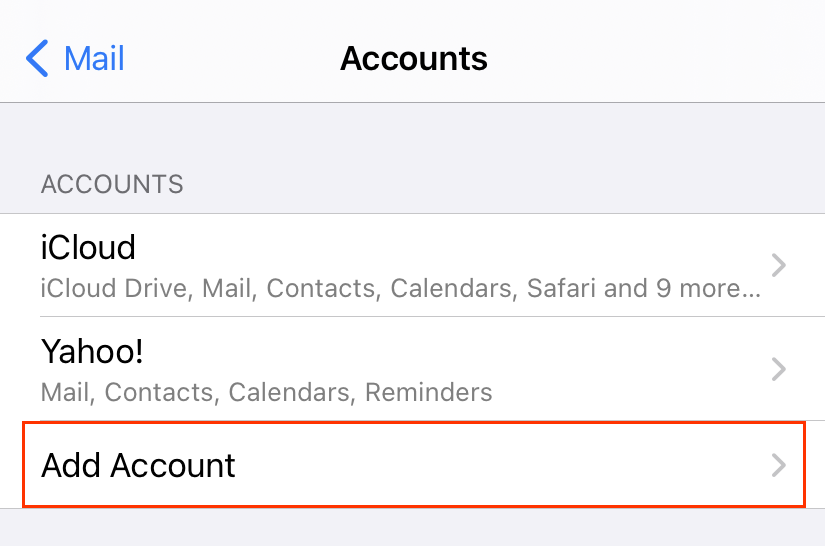
- Tap Microsoft Exchange.
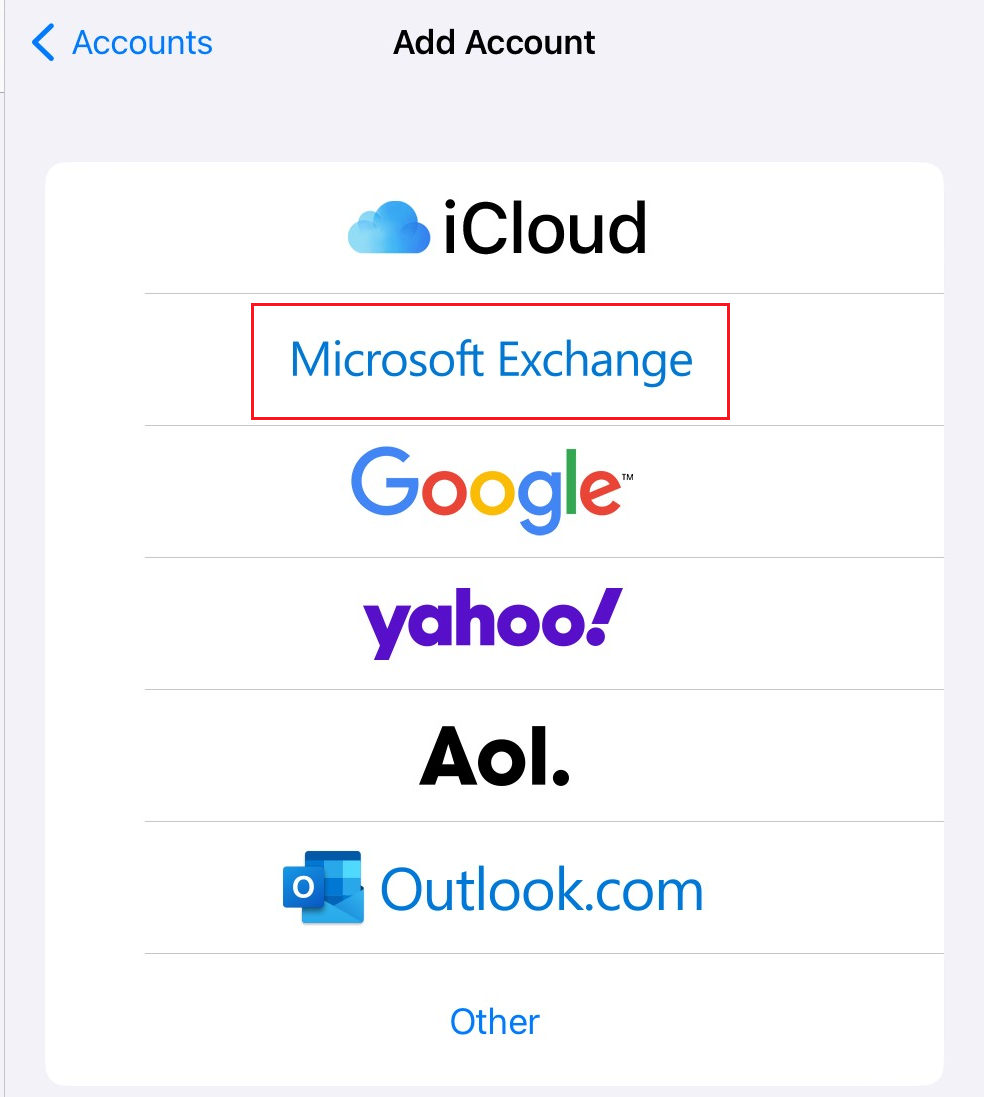
- Enter your email address and a short description (like your company's name or email type), and then tap Next.
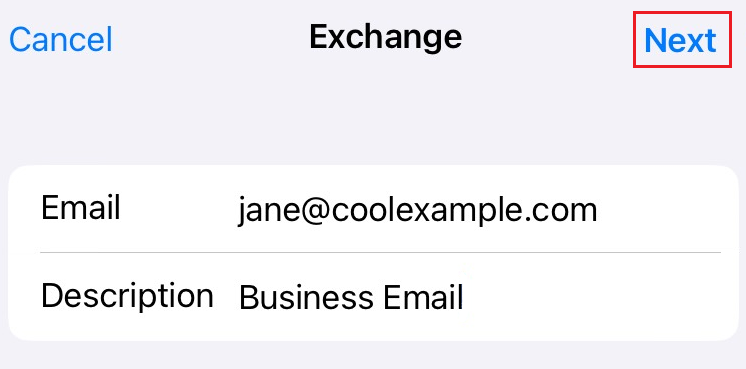
- To confirm you want to use your Microsoft Exchange account, tap Sign In.
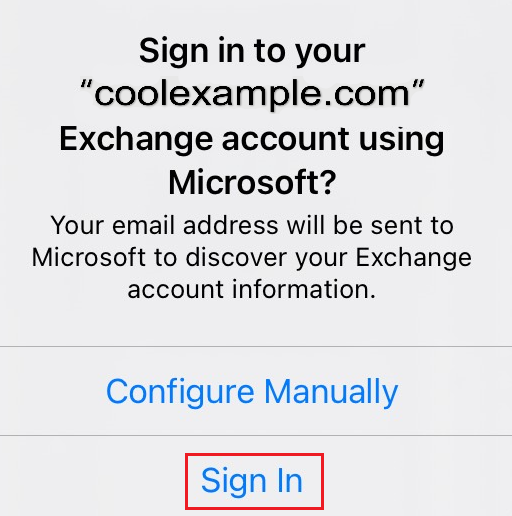
- Enter your email password, and then tap Sign In. You might need to select your account type as Work or school, not Personal, to continue.
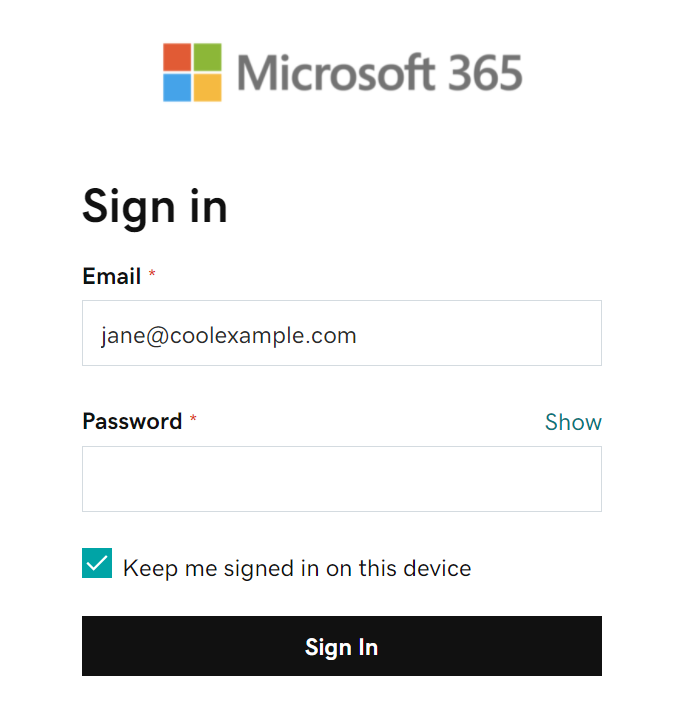
- If your admin enabled multi-factor authentication (MFA), verify your account or set up the Authenticator app.
- (Optional) If Microsoft can't find your account, you might be asked to enter your details manually:
- Email: Your Microsoft 365 email address
- Password: Your Microsoft 365 email password
- Server: outlook.office365.com (this is required)
- Domain: This can be left empty
- Username: Your Microsoft 365 email address
- Tap Next. You might be asked to select Consent on behalf of your organization, which allows Microsoft 365 and the Mail app to work together. Tap Accept.
- Tap Save. You can come back and update settings here at any point.
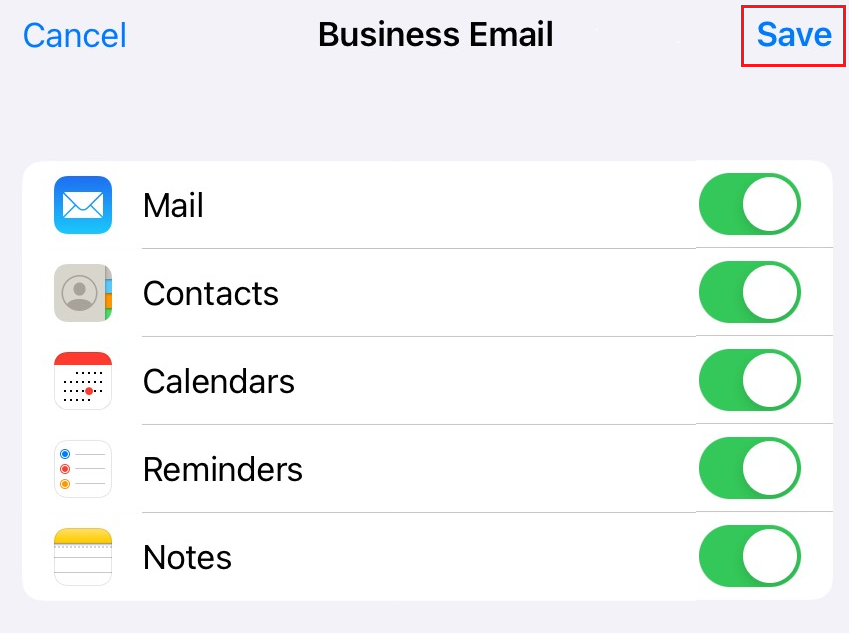
That's it! You'll see your Microsoft 365 account under Accounts.