Verify domain ownership (DNS or HTML) for my SSL certificate
When requesting an SSL certificate, we might require you verify that you control the domain you're requesting the certificate for. To show you control the domain, there are two options:
| Method | How it works |
|---|---|
| DNS record (Recommended) | Create a TXT record we specify in your domain name's zone (DNS) file |
| HTML page | Upload an HTML page with content we specify to a distinct directory of the website for the common name you're using You cannot use the HTML method with Wildcard certificates. With the HTML method, the certificate will only be validated for the root domain like coolexample.com. If you need the certificate to cover additional CNAMES like www.coolexample.com and blog.coolexample.com, use the DNS record method. Note:
If your enviroment requires that no 'www' value be issued on your certificate, then use HTML validation.
|
Follow the instructions below for your method of verification, DNS record or HTML page.
DNS record (Recommended)
You will receive an email from us with a TXT value you need to create in your domain name's DNS zone file. Adding this TXT record won't impact your website at all; it's something you can only view through a special tool which performs DNS lookups.
A few things to note:
- You can only create the TXT record through the company whose nameservers your domain name uses. If your domain name uses our nameservers, see Manage DNS records.
- TXT records need to be added to the root level of the domain.
- If you've used this method before, you can either replace the old TXT record with the new one you created, or you can delete the old TXT record after you create the new one.
To add the DNS record:
- See our step-by-step instructions for adding a TXT record.
- Use the following information in the new TXT record:
Field What to enter Name (Host) Type @ (If your DNS is hosted outside of GoDaddy, you may need to leave this blank) Value Type the entire TXT value we sent you - After you create the TXT record, follow the steps in To verify your domain name ownership.
HTML page
You will receive an email from us with a unique identifier, which will be in a line of the email: "Your unique ID for these methods is [uniqueID]."
- Use an app like Notepad or TextEdit to create a file named
godaddy.html. Copy your unique ID, and only your unique ID, into the file. For example, if your unique ID was 12345, the content of your new .html file would be:
12345- Create a directory named "/.well-known/pki-validation/" in the highest-level directory of the website for the common name you're using. Usually, this is the website's root directory - for example, a directory named coolexample.com. For more info on finding your root directory, If you are running a Windows server, you will have to name the folder /.well-known./ instead of /.well-known/, or your server won't let you create the folder.
- Place the new .html file in the pki-validation directory. For example, after you place the file at that location, the file's URL would be http://coolexample.com/.well-known/pki-validation/godaddy.html. For more information on getting FTP access and using it to upload the .html file to your root directory,
- Verify that you can access
godaddy.htmlin a web browser, and then follow the instructions in the To verify your domain name ownership section of this article.
If the SSL certificate is for the root domain, the HTML file must be findable at http://coolexample.com/.well-known/pki-validation/godaddy.html. http://www.coolexample.com/.well-known/pki-validation/godaddy.html will not work.
To verify your domain name ownership
After you add a DNS record or HTML page, you need to let us know that you are ready for us to verify you control the domain.
- Go to your GoDaddy product page.
- Select SSL Certificates and select Manage for the certificate you want to verify.
- Select Check my update.
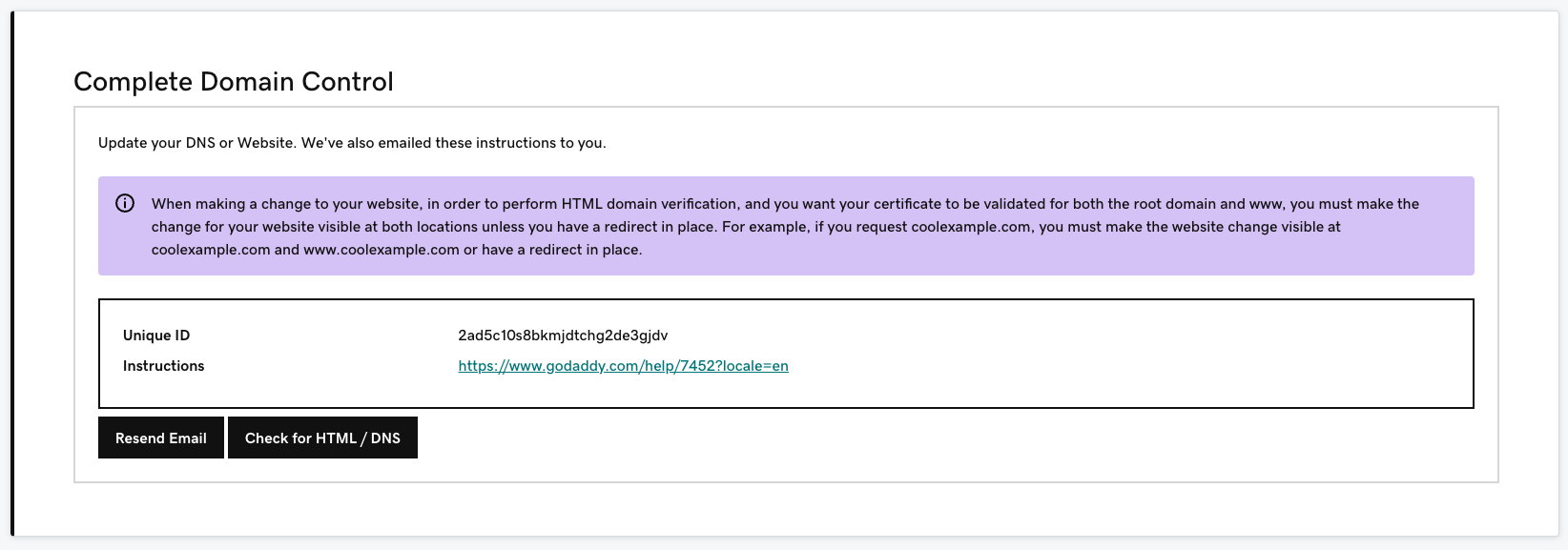
It can take 5-10 minutes for your verification to complete.
Next steps
- If your SSL is going onto the primary name of a site hosted with GoDaddy, we will automatically install the certificate for you.
- If your server is elsewhere, download your SSL certificate.