Upload your site files
- A file transfer protocol (FTP) app to move your site files. We recommend FileZilla.
- If your WordPress site is hosted in a Managed WooCommerce Stores plan, you'll need to set up SFTP access before you can connect with an FTP app.
Step 3 of the Migrate my WordPress site manually series.
It's time to upload the site files you downloaded in the earlier step — Download your site files. A large site with many images or other media files will increase the amount of time needed to complete the upload. These steps assume you're using FileZilla as your FTP app.
- Connect to the new WordPress site with an FTP app. (Need help connecting with FTP?)
- In FileZilla on the Local site side, find the
wp-contentfolder you downloaded earlier. Select the folder then right-click (Windows) or control + mouse button (macOS) and select then Upload.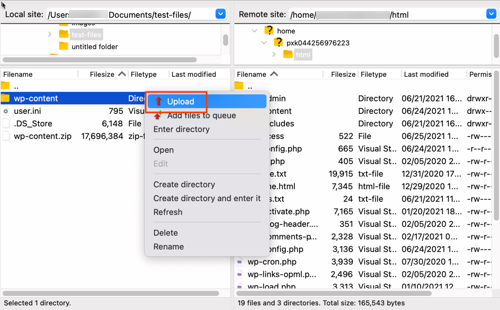
- You'll see a warning that the Target file already exists. Select Overwrite, Always use this action, and Apply to current queue only.
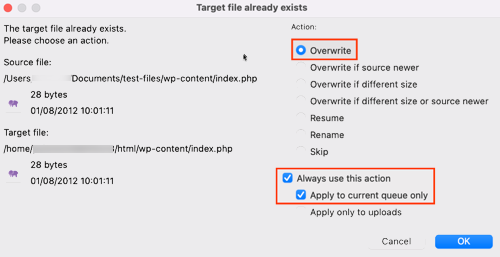
- Select OK.
Do not continue to the next step until the FTP app finishes uploading your files. Larger sites will take longer to upload.