Upload files to my Windows Hosting account with FTP and FileZilla
You can upload files from your computer to your Windows Hosting account using File Transfer Protocol (FTP). Most FTP clients will work, and these steps explain how to use FileZilla to move files to your website's root directory.
Before you start, you need this information:
- The IP address for your Windows Hosting website, or its domain name.
- Your FTP username (same as your Plesk login name).
- Your FTP password. Here's how to change it to something you know.
Got all that info? Let's get started!
- Launch FileZilla and complete these fields:
Field What to enter... Host Your IP address, or the domain name Username Your FTP username Password Your FTP password Port 21 - Click Quickconnect. FileZilla connects to your hosting account.
- In the Remote site section, select your website's root directory. For your primary domain name in Windows Hosting, that's the httpdocs folder. The root directory might be different for a secondary or addon domain.
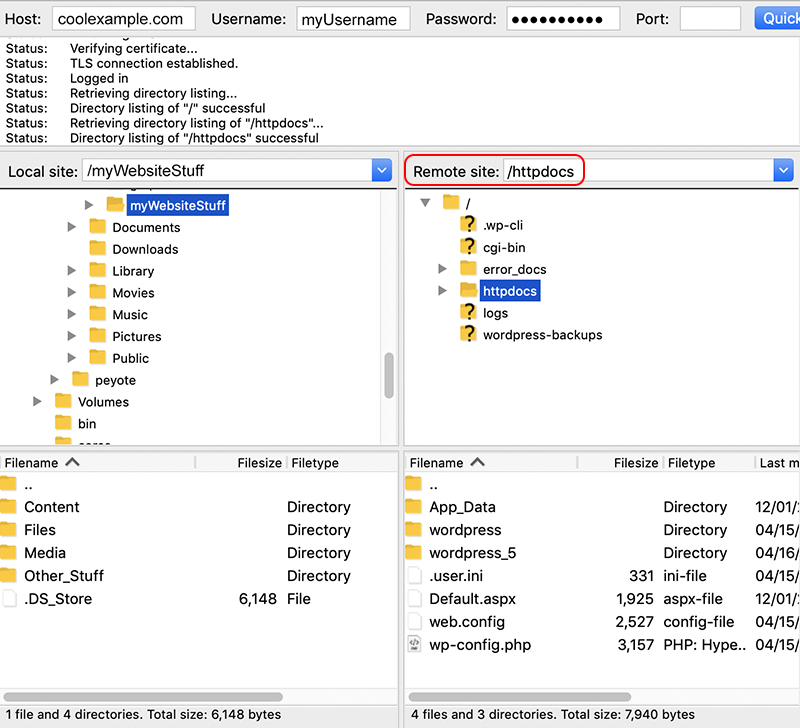
- In the Local site section, browse to the directory with the files you want to upload.
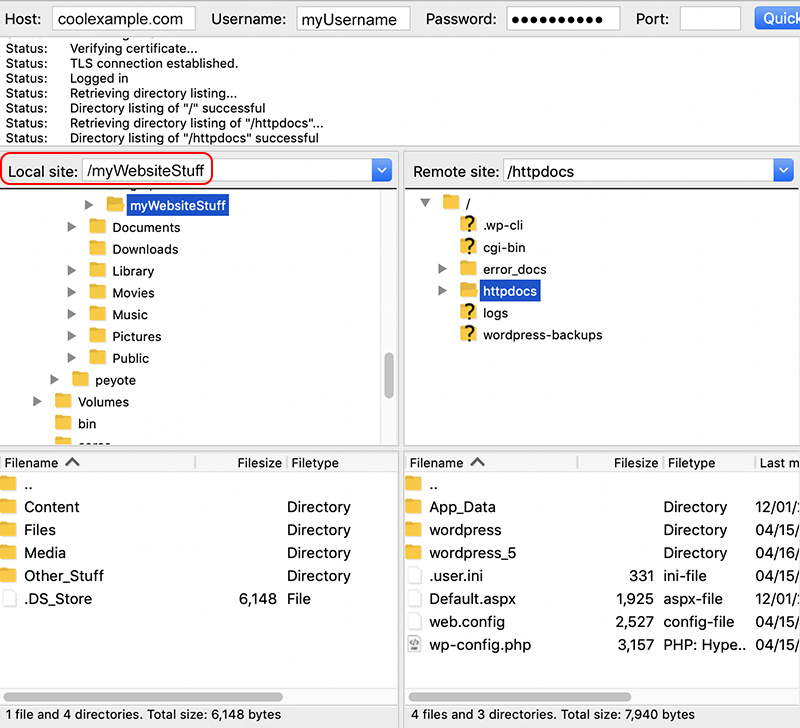
- In the Local site section, select the files (or folders) you want to upload, and drag them into the Remote site section.
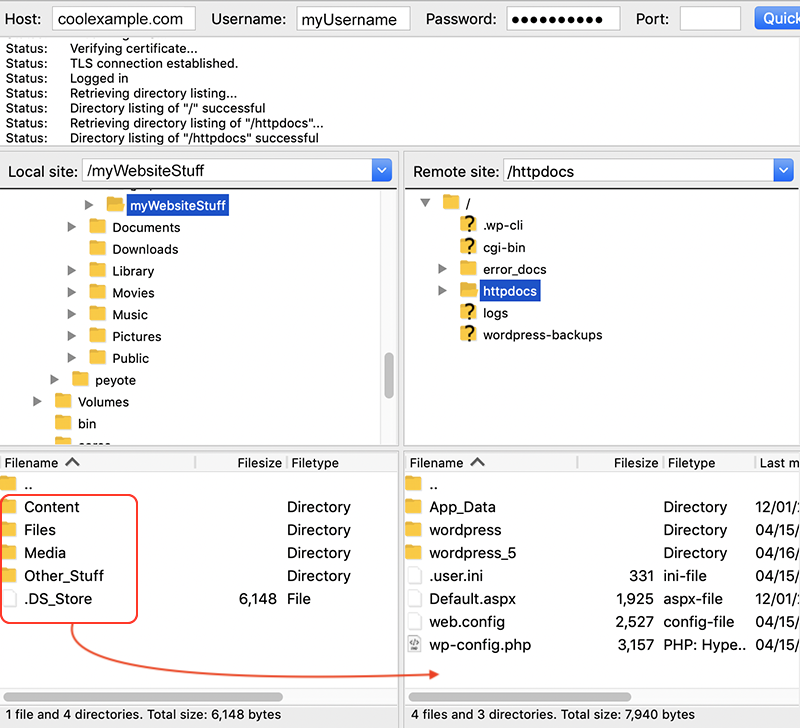
Note: Uploading files can take awhile, depending on the size of your files and your internet connection.