Update my email settings to Exchange in Outlook on Android
If you migrated a POP or IMAP email account to Microsoft 365, export your previous locally saved data and set up your new account with Exchange settings. Using Exchange ensures your data — including mail, contacts and calendars — stays connected with your email and is recoverable from the server whenever needed.
- On your Android, open Outlook. (Don't have the app? Download it at the Google Play Store and follow these steps to set it up.)
- In the upper-right corner, next to Inbox, open the menu, then
 Settings.
Settings. - Tap Accounts.
- If you're ready to remove your POP/IMAP account, tap the email address, and then REMOVE ACCOUNT.
- To confirm, tap REMOVE.
- To add your Exchange account, tap Add Account, then Add an email account.
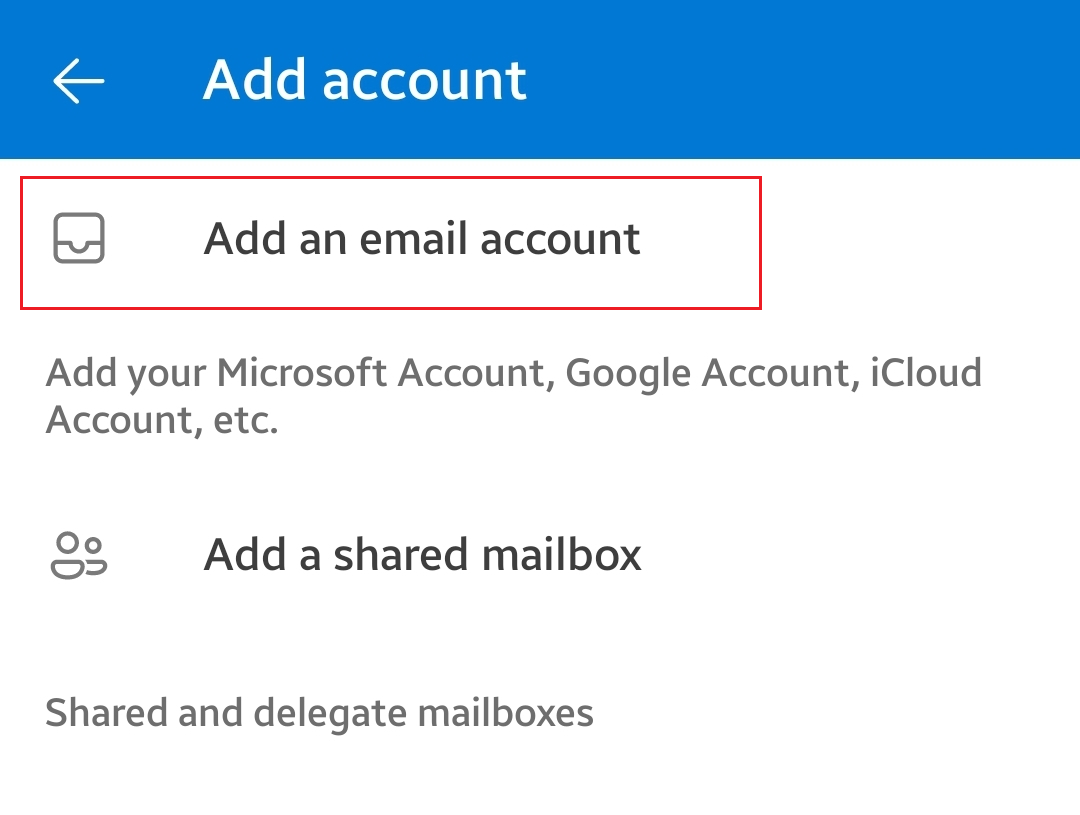
- Enter your Microsoft 365 email address, and then tap Continue.
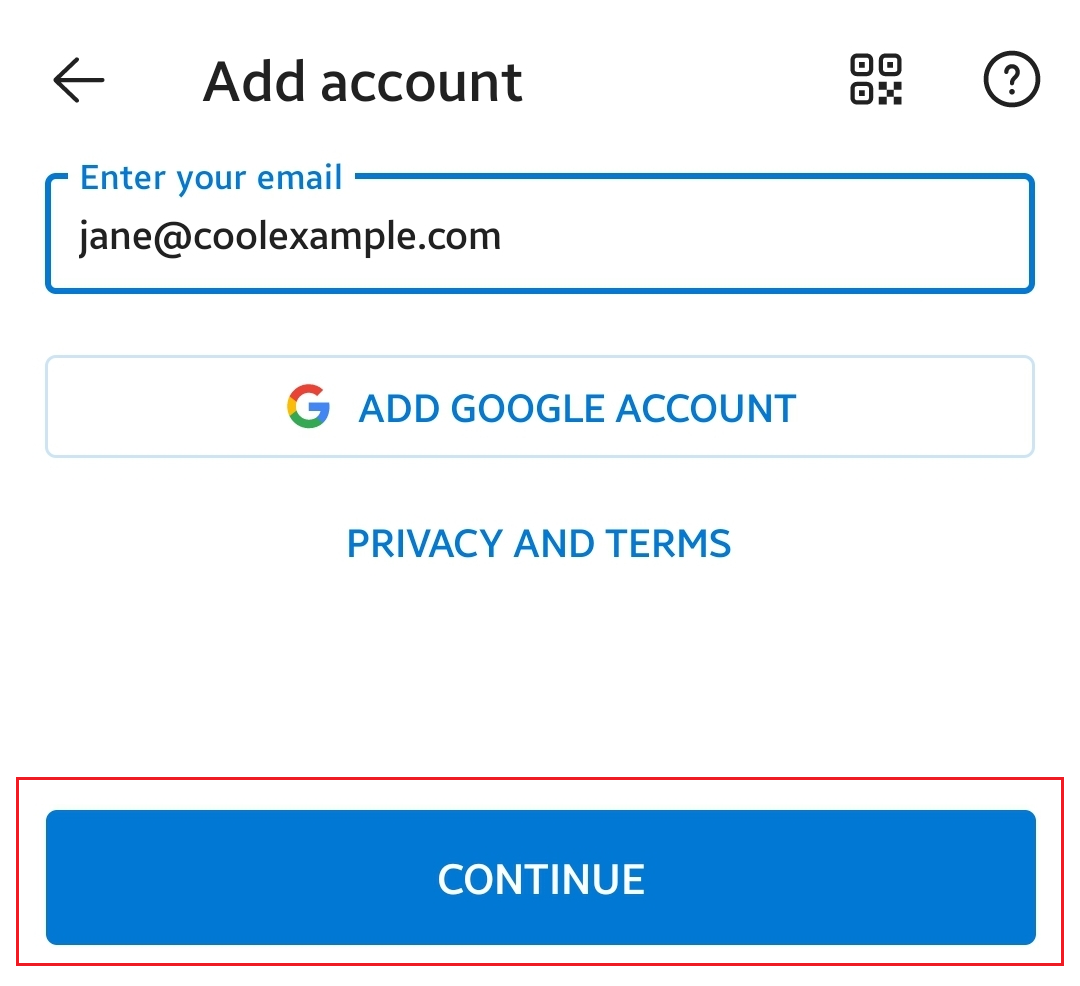
- Enter your Microsoft 365 password, and then tap Sign In. You might need to choose your account type as Work or school, not Personal, to continue.
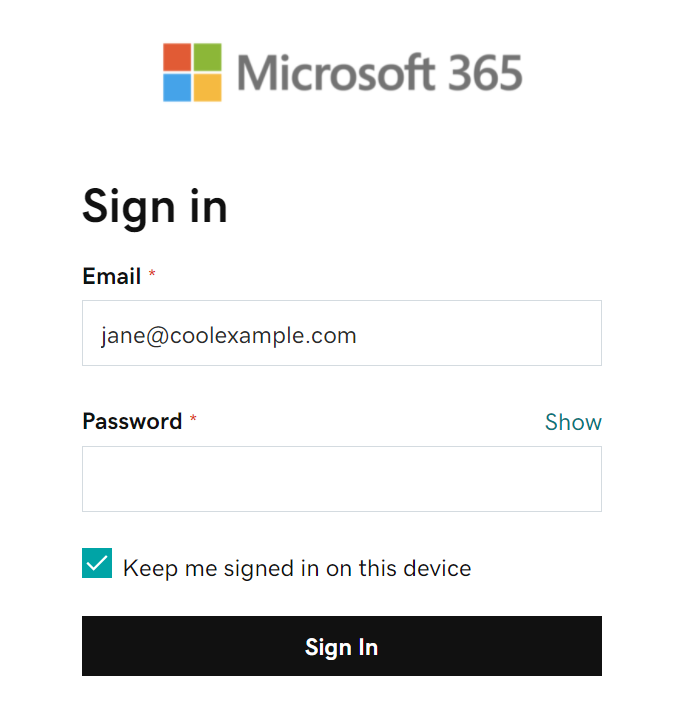
- If your admin enabled multi-factor authentication (MFA), verify your account or set up the Authenticator app.
Your Microsoft 365 account now shows in Accounts. Go to your inbox to check your email.
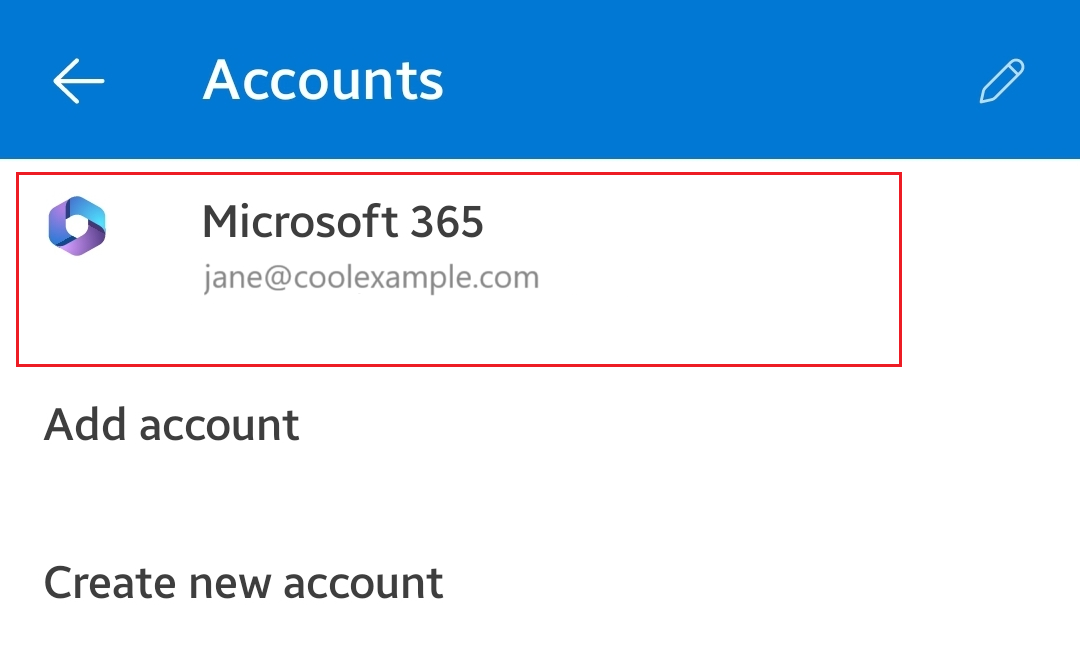
Your email is now set up as an Exchange account!
More info
- If you use other email clients, set up Exchange on them as well.