Troubleshoot: Unable to add a new payment method
Add new payment methods to your account to manage how you pay for your products. If you run into an error or if the information you enter doesn't save correctly, review the troubleshooting steps below for some common solutions.
Page is not saving your information
If the page is clearing the fields you’ve filled out, closing out, or indicating that you’ve entered a new payment method when you haven’t, here are some things you can try:
- Make absolutely sure you’re entering the billing information correctly, including the country and zip/postal code. If anything doesn’t match up, the new payment method won’t be added at the end of the process.
- Verify that captcha is visible on the page where you enter the Payment Details. Some ad-blockers also block captcha, and you must complete the captcha security challenge to add a payment method.
- Switch to a different browser and try adding it again.
- Try adding a different payment method to your account. If a different payment method works, there may be an issue with your original payment method.
- Instead of adding the payment method through your account settings, follow the steps under Oops message (below) to add it in the Cart when you make a purchase. The payment method you use in the Cart can be saved to your account.
Oops message
If you see the message Oops. You missed some required information, it means you only have a trial, or an expired product or service in your account and we don’t have payment info on file for you. To keep your financial information safe, we only store payment methods if you have a paid product or service (we don’t need your payment info if we’re not charging you, right?). Here’s what you can do:
- Purchase a new product, upgrade from your free trial or renew an expired product.
- In your cart, select Add payment.

- Complete the fields (some are required) and select Use as backup payment method for this account.
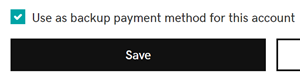
- Click Save. Your card is now added to your account.
Yikes! Message
If you see the message Yikes! We couldn’t process your request, it usually means that the default currency hasn’t been set in your account. Set your default currency, then add your new payment method again.
- Go to your GoDaddy My Profile page. You might be prompted to sign in.
- Under My Profile, select Edit.
- Under Default Currency, select the currency for your region.
- Select Save.
- Add your new payment method again.
Related steps
- To use your new payment method for your products, you’ll need to change your primary payment method.
More info
- Delete payment methods that you don't want to use.
- To add PayPal to your account, use PayPal for a GoDaddy purchase.