Set mail destination for my domain in another GoDaddy account
If your domain name is in another GoDaddy account, you need to update your DNS settings. An admin will need to add and update your TXT, CNAME and MX records to point your domain name’s email to Microsoft 365.
Required: Before you can find the values for each record in your Email & Office Dashboard, you need to verify your domain ownership.
Step 1: Find your DNS records
- Sign in to your Email & Office Dashboard (use your GoDaddy username and password).
- At the top of your dashboard, you’ll see a banner saying your email can't receive mail yet. To see your DNS records, select Help me fix this.
- If you don't see this banner, next to a user, select Manage, and then Set Mail Destination.
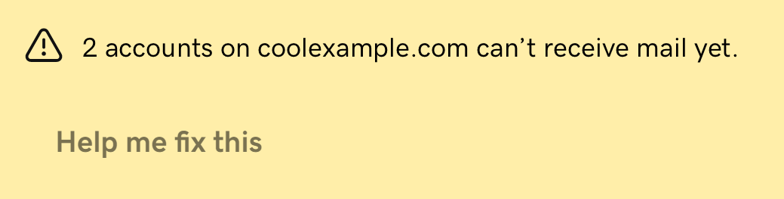
Step 2: Add and update your DNS records
- Sign in to your GoDaddy Domain Portfolio. (Need help logging in? Find your username or password.)
- Select an individual domain to access the Domain Settings page.
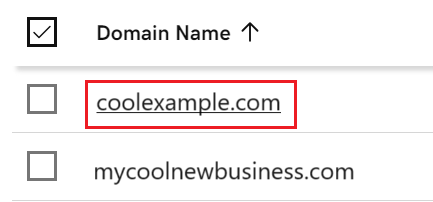
- Select DNS to view your DNS records.
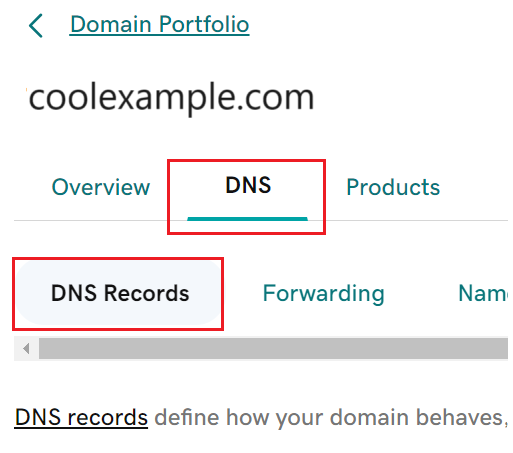
- Enter your TXT record:
- Select Add New Record.
- Under Type, select TXT.
- Enter the details from your Email & Office Dashboard.
- Select Add More Records.
- Select Add New Record.
- Enter your CNAME record:
- Under Type, select CNAME.
- Enter the details from your Email & Office Dashboard.
- Select Add More Records.
- Enter your MX record:
- Under Type, select MX.
- Enter the details from your Email & Office Dashboard.
- Select Save All Records.
To verify your new DNS settings, sign in to your account, and then select I updated these settings. Check, please!. When your Microsoft 365 address is ready to go, we'll send you an email. DNS changes could take up to 48 hours to start displaying on the internet, but will normally be faster.
Related step
- Set up your email on your devices.
More info
- Manage DNS records
- If you have existing mail destination records on your domain, you'll need to remove the old records before your Microsoft 365 email will work.
- Set mail destination for my domain at another company