Run a tips report
A tips report shows you information about all tips applied to in-person transactions through GoDaddy Payments during the reporting period. You can generate a tips report through the Dashboard in your web browser or on your GoDaddy smart terminal.
Tips reports include a summary of all tips by payment method, and a breakdown of all tips by store location, payment channel, employee that processed the transaction and POS device where the transaction was processed.
- Go to the Dashboard where you manage your GoDaddy Payments account (use your GoDaddy username and password).
- Select Reports.
- If prompted, select Tips Report under Payments.
- In the Type dropdown menu, select Tips report.
- In the To and From fields, specify the date range for the report.
- Select Generate to pull your report. (This can take a few minutes.)
- You'll receive an email notification when the report is ready. Select the link in the email to return to Reports. The report will appear below your filter selections.
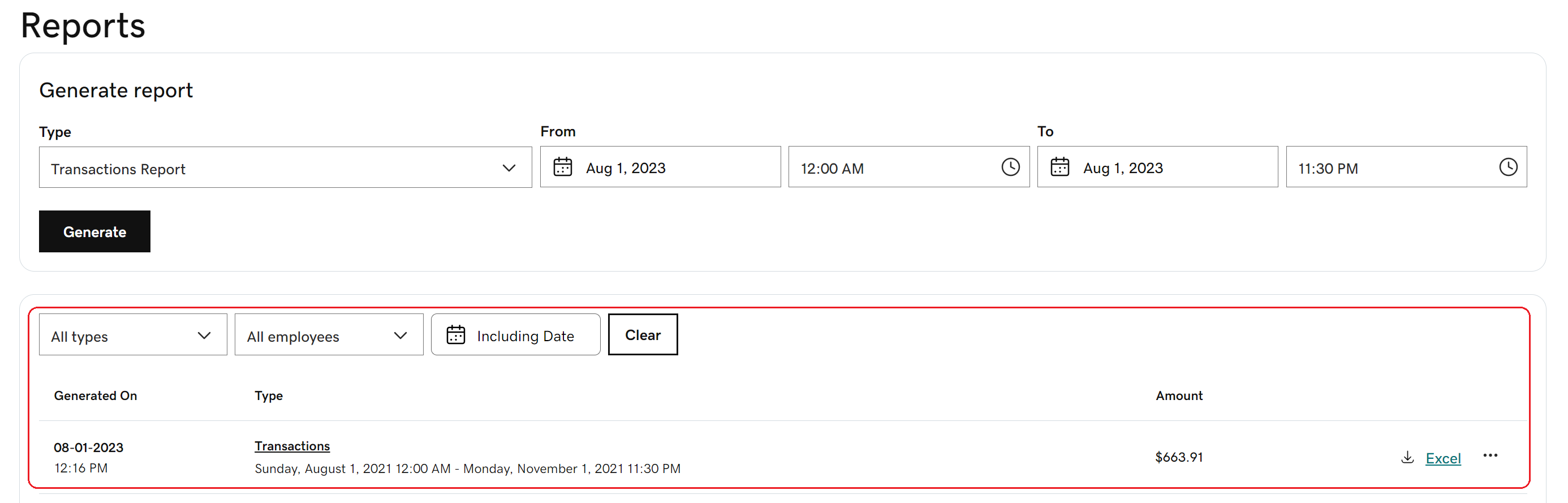
- Select the report to review a summary and breakdown of transactions during the selected time period. You can also adjust the report format, depending on how you want to use the data:
- To download the report in Excel, select Excel. You can filter the report data in Excel by different variables (for example, orders processed by a specific employee).
- To download the report in PDF format, select PDF (if available).
- Use the filters above the report list to locate a previously generated report based on the report type, employee who ran the report and/or the date the report was generated.
- From your smart terminal home screen, tap Settlements or Deposit.
- Tap Reports in the lower-right corner.
- Tap Generate Report.
- In the Type dropdown menu, tap Tips.
- In the Start date and End date fields, specify the date range for the report.
- In the Employee field, tap a specific employee. Or – leave the field as All employees to run a complete report of every transaction in that date range.
- Tap Generate to pull your report.
- When the report is ready, it will appear on your smart terminal screen. Tap View to open and review it.
Note: Reports created on the smart terminal will also display in your web browser Dashboard under Reports. Access them in your web browser to download a PDF or Excel version of the report.
The tips report includes an overall summary of the tip amount by payment method at the top, followed by a breakdown of tips received by store location, payment channel, employee and POS device where the transaction was processed.
When the report is exported to Excel, each section displays as a tab in the Excel sheet.
Check out the example report below to get an idea of the type of info that's included.
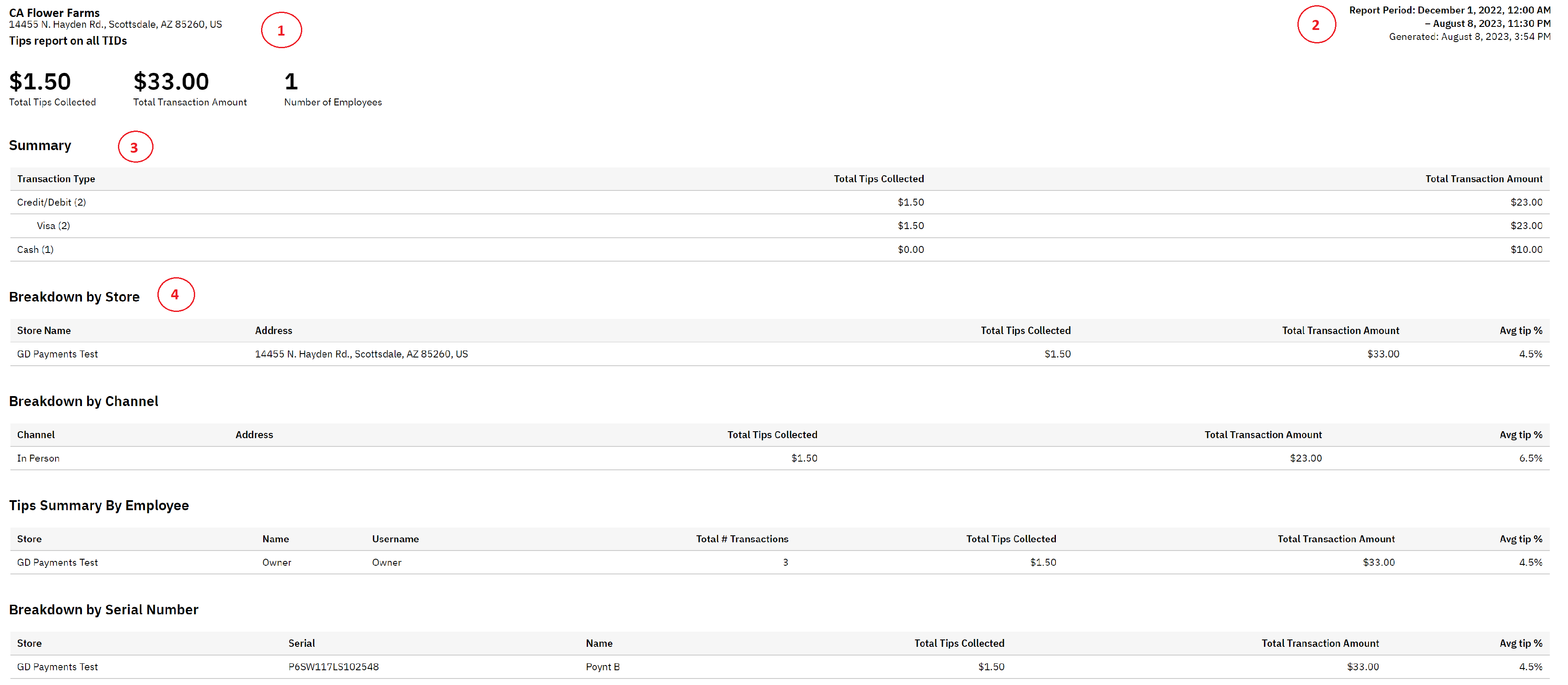
- Location: The POS devices and locations included in the report.
- Timeframe: The report timeframe and the date the report was generated.
- Summary: The net total amount of tips collected and transaction amounts for this timeframe, broken down by payment method (credit, debit or cash).
- Breakdown: The rest of the report includes a breakdown of the tip amounts received per store location, sales channel, employee and POS device serial number. Breakdowns also include an average tip percentage based off the transaction totals.
More info
- Learn how to enable tips in your GoDaddy Payments account.
- Make sure to adjust your daily transactions to include the tip amounts from written receipts.
- Want more details about a specific transaction? Review your individual transactions.
- Learn more about the different types of available reports.