Manually add my email address to Outlook 2016 on Windows
If you don't want to use the Autodiscover feature to set up your email, or it's not working properly, you can manually add your email address to Outlook 2016 on Windows.
- From the Start menu, open your Control Panel.
- Select User Accounts, and then Mail (Microsoft Outlook 2016).
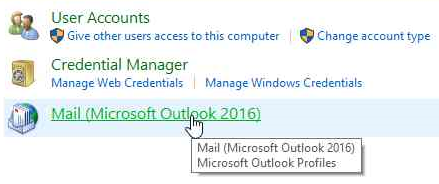
- Select Show Profiles.
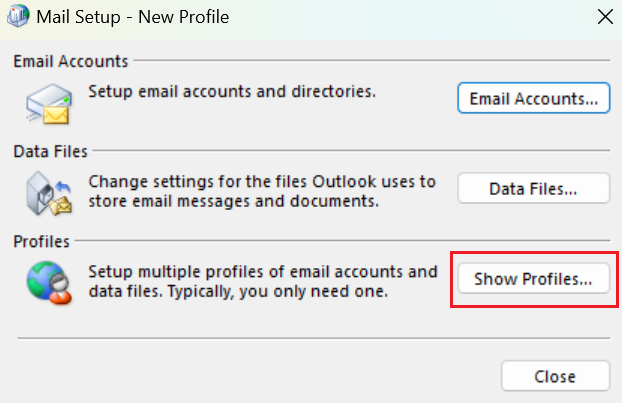
- Select Add.
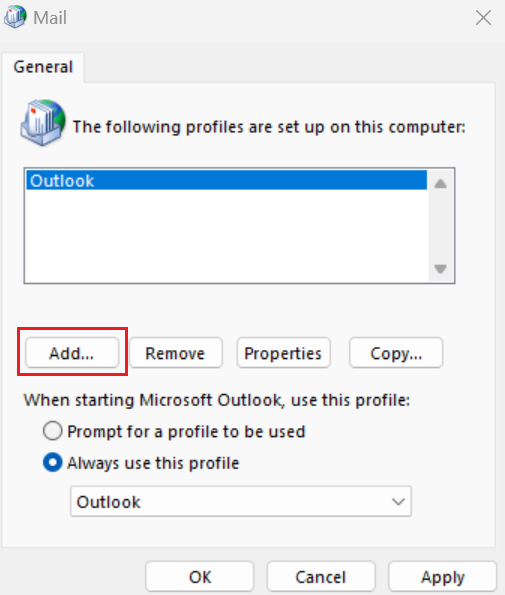
- Enter a profile name, and then select OK.
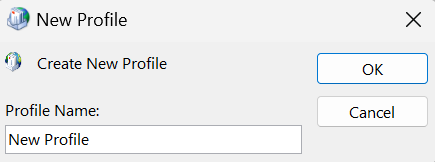
- Select Manual setup or additional server types, and then select Next.
- Select Microsoft 365, enter your email address, and select Next.
- When you see the sign-in page, enter your email address, and then select Next.
Note: You may be prompted with two sign-in options after entering your email address. Use the Work or School account option.

- Enter your Microsoft 365 email password, and then select Sign in. It could take a couple minutes to sign in and configure your email account. Select Done.
- To complete setup, select Finish. This screen will close, and you'll return to the manage profiles screen from step 4.
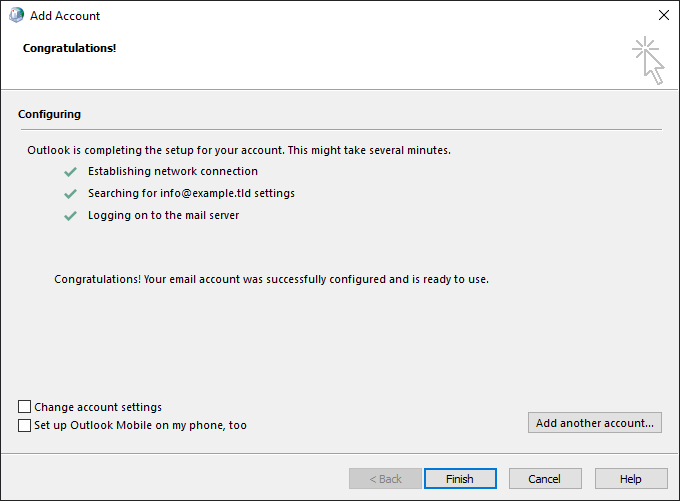
- Under Always use this profile, select the new profile you created during step 5. Select Apply, and then OK.
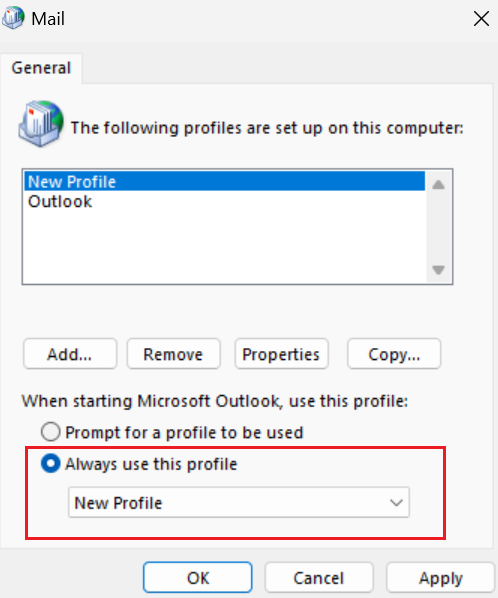
Your new profile will open the next time you open the Outlook app.
More info
- If you're still having issues with Outlook, contact a GoDaddy Guide for assistance..