Encrypt messages with Advanced Email Security
Microsoft 365 automatically encrypts all messages sent within your organization. To protect any sensitive information when sending to external recipients, like customers or vendors, you need to manually encrypt your email. With Advanced Email Security, an encryption filter is already built in—which means all you need to do is edit your message's subject line to encrypt it.
Send an encrypted message
To encrypt an email, add [ENCRYPT], [encrypt] or [Encrypt] at the beginning of the subject line (it's not case-sensitive, so any variation works). You can encrypt messages on any email client and any device.
![An example of a message with [Encrypt] in subject line.](https://images.ctfassets.net/7y9uzj0z4srt/8p9xNwGbstHIbMZoiiaBw/35543a7cb5fea9b17639a916cda58cde/O365-Encrypt-in-subject-line-01.png)
After sending the message, you'll receive an email confirming the message was encrypted. You'll receive a read receipt whenever a recipient opens or engages with your email.
The recipient will receive an email with instructions on how to view and respond to the encrypted message. The recipient cannot forward or save it (but they can download attachments from the email). Once they've read your email, you'll receive an email notification that the message was read.
View an encrypted message that was sent to you
When you receive an encrypted message, you’ll receive an email notification (“you’ll see the subject line “Encrypted Email on behalf of [user]”). To view the message, select Access Message, and then enter the one-time code from the email. The secure message reader will open.
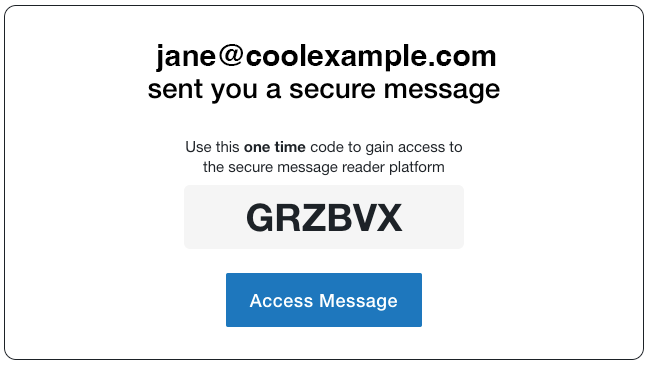
Select View Secure Message to see the email. To send a reply, enter your response, and then select Send.
Limitations for encrypted messages
Keep the following limitations in mind when sending and receiving encrypted messages with Advanced Email Security from Proofpoint:
- Encrypted outbound messages must be less than 35 MB, including attachments.
- By default, Advanced Email Security keeps encrypted messages for 30 days.
- Microsoft 365 limitations also still apply.
More info
- What is Advanced Email Security?
- What do the banners from Advanced Email Security mean?
- If these steps don't match your Advanced Email Security dashboard, you might be on INKY. Check out our PDF for help with Advanced Email Security powered by INKY.