Edit a video in GoDaddy Studio
After you add a video, you can edit the video size, rotation, length and more.
- Sign in to your GoDaddy Studio app.
- At the bottom of the screen, tap Projects and then tap the project you want to work on.
- Tap the video you want to edit.
- From the banner that appears, tap Edit to make adjustments to the existing video, Trim to adjust video's start and end points, or Replace to remove the video and add a different one.
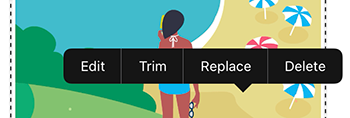
If you choose to edit, from the menu at the bottom of the screen, you can:- Add a filter
- Adjust settings such as exposure, contrast, saturation and warmth
- Change the size of the video
- Adjust opacity (how solid or see-through your video is)
- Rotate the video
- Add a tint
- Nudge the video one pixel at a time to place it exactly where you want it
- Blend the video with other elements in your project
 checkmark in the upper-right corner.
checkmark in the upper-right corner.
- Sign in to your GoDaddy Studio account.
- Scroll down to Your projects and then select the project you'd like to work on.
- Select the video you want to edit.
- To edit your video, from the menu on the right, you can:
- Add a filter
- Adjust settings such as exposure, contrast, saturation and warmth
- Adjust opacity (how solid or see-through your video is)
- Rotate the video
- Add a tint
- Blend the video with other elements in your project
- Switch the sound on or off, if the video has sound
- To adjust the start and end points for your video, at the top of the screen, select
 Trim. Drag the time indicator start point (left side) and end point (right side) to the frames where you’d like the video to start and end and then select Trim Video.
Trim. Drag the time indicator start point (left side) and end point (right side) to the frames where you’d like the video to start and end and then select Trim Video.
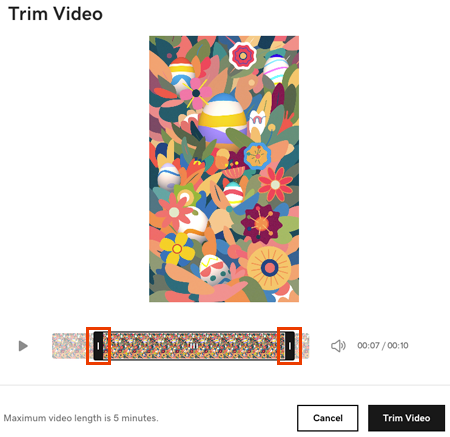
- To replace the video, at the top of the screen, select
 Replace and then either upload a video from your computer or choose a video from our stock library.
Replace and then either upload a video from your computer or choose a video from our stock library.
Related steps
- To add text, shapes, graphics and other elements over your video, follow the steps to add layers to a video.
- Once you're ready, export your GoDaddy Studio project as a video.