Display a calendar on my website
Link an existing calendar on your website, or manually add events to a custom calendar within Websites + Marketing. If you want to link an existing public calendar, have your source calendar's iCal URL ready.
Note: When you share a public calendar, any updates to that calendar are automatically displayed on your website. However, to change the shared calendar's content, you'll need to log into your calendar provider.
- Go to your GoDaddy product page.
- Scroll down, expand Websites + Marketing and select Manage next to your site.
- Select Edit Website or Edit Site.
- Go to the page and location where you want to add your public calendar, and add a section, searching for Calendar, which is under the Scheduling category, and then selecting Add. An events placeholder calendar will appear on your page.
- In the right panel, enter a title for your calendar. It doesn't have to match the source calendar's name.
- You can either link a calendar or manually add events.
- To manually add an event to a custom calendar within Websites + Marketing, select Add Events. To add your first event, select Add.
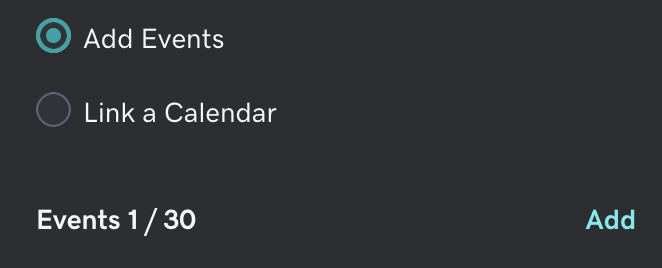
- Enter the event details and select Done.
- To link a calendar, select Link a Calendar, and then copy the iCal URL from your source calendar and paste it into the Calendar URL field.
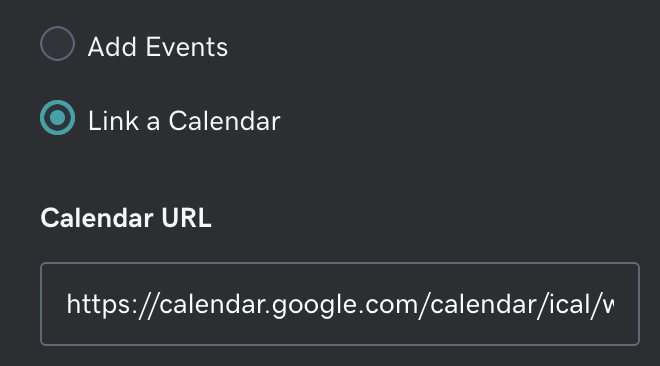
- To manually add an event to a custom calendar within Websites + Marketing, select Add Events. To add your first event, select Add.
- Your changes are saved automatically. When you're finished, select Preview to see the results, and when you're ready to make the changes public, select Publish.
- To delete a calendar, select Delete Section in the upper-right dropdown menu of that section, and then select Delete to confirm.
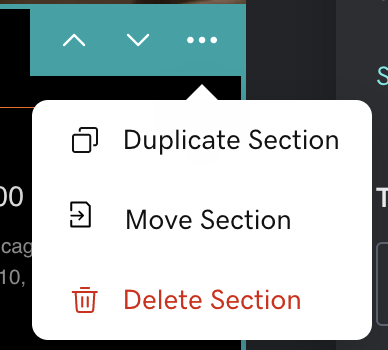
Note: If you see "Calendar synced! But no event found in current calendar," it means that Websites + Marketing didn't find any upcoming events in your linked calendar to show on your website.