Choose a color to apply to elements in my GoDaddy Studio design
Use the color picker to choose a color and apply it to the elements in your project, such as your background, text, a shape or an image. Follow the steps for your device.
- Sign in to your GoDaddy Studio app.
- Create a project or edit an existing project.
- Tap a graphic, shape, some text or the background.
- In the menu that appears, tap Edit.
- In the menu at the bottom of the screen, tap Color.
- Tap the color wheel on the far right.
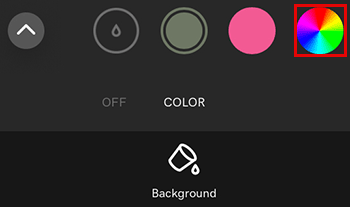
- The sliders represent, from top to bottom:
- Hue (main color family)
- Tint (amount of white)
- Shade (amount of black)
- Opacity (from solid to see-through).
You can also enter a specific hex value. To do this, tap the existing hex value and type a new one.
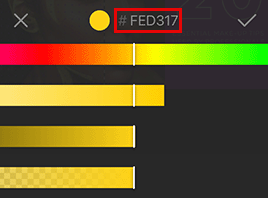
- Tap the check mark next to the hex value to add the new color to your color belt.
- Tap the
 in the color belt to add the color to your palette.
in the color belt to add the color to your palette.
- Sign in to your GoDaddy Studio account.
- Create a project or edit an existing project.
- Select a graphic, shape or some text.
- In the menu on the right of the screen, select Color.
- Select the color swatch next to the dropper.
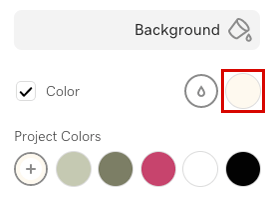
The color picker that opens shows, from left to right:- Tint (amount of white) and shade (amount of black)
- Hue (main color family)
- Opacity (from solid to see-through).
- Left-click and move your mouse over the color picker options until you have the color you want.
You can also enter a specific hex value. To do this, tap the existing hex value and type the new value.
Note: To add the color to your color belt, use the dropper tool.
Related steps
- Save a color palette
- Access a saved color palette
- Select and apply an existing color within a GoDaddy Studio design