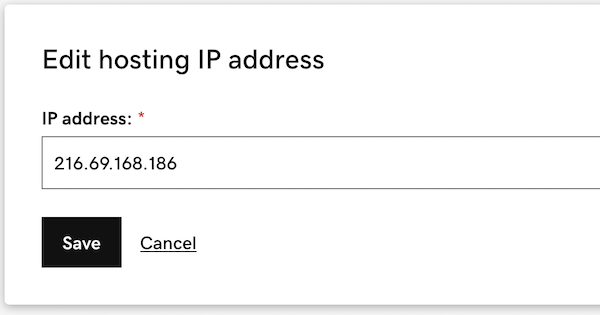Change my hosting IP in the Web Application Firewall (WAF)
Required: If your dashboard looks different, jump to the new process.
Note: Does your WAF/CDN seem to be missing features? Here's what you need to know.
If you change hosting providers, or your hosting provider changes the IP address pointing to your web server, you will need to update your hosting IP address in the Website Security WAF dashboard.
- Go to your GoDaddy product page.
- Under Website Security and Backups, select Manage next to the Website Security account you want to manage.
- Under Firewall, select Details.
- Select Settings.
- Select Hosting IP Address.
-
Type in the IP address that was provided to you and select Add Address.

- After you add the new address, you need to delete the old IP address. Select the checkbox to the left of the old IP address, and then select Delete Selected.
It can take up to 20 minutes for the WAF configuration to update after you delete the old IP address.
Required: If the content on your new hosting IP is different than your old one, you need to clear the WAF cache.
Clear the WAF cache
-
Select Performance from the Firewall dashboard.

-
Select on Clear Cache.
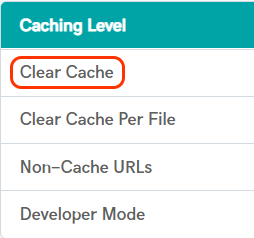
-
Select the Clear Cache button.
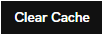
Required: If your dashboard looks different, use this new process.