Add or change my payee information
Add a new payee or make changes to your existing payee information, including your bank record, preferred payment method and preferred tax form.
- If you're looking to update your bank account info for GoDaddy Payments, that's a different thing and you should use these steps instead.
Note: You can’t change the nickname or delete a payee account once it’s set up. However, you can update your payee account information at any time to adjust the payment details.
- Go to your GoDaddy My Profile page. You might be prompted to sign in.
- Select Account Settings and then select Payees.
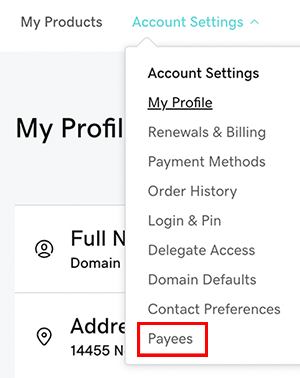
- Choose whether to add a new payee or update an existing payee account:
- To add a new account, select Add Payee. Enter a nickname for the account (this can’t be changed later), then select Add.
- To edit an existing account, select View/Edit next to the account you want to update. On the Payment Details Entry screen, select Edit.
- In the Address section, enter or edit your account type (Individual or Company), e-mail address, phone number, name and mailing address. Some items might require additional information:
- A physical street address is required in this section – no P.O. boxes. U.S. customers can arrange to have a paper check sent to a P.O. box, but you must contact our GoDaddy Guides.
- If your bank account isn't in the same country named in your GoDaddy account, contact our GoDaddy Guides.
- When you’re finished, select Next.
- If you see a notice that your address can’t be verified, review the address. Select Confirm and Continue if it's correct or select Edit Address to make changes.
- In the Payment Method section, select a payment method from the drop-down list and enter any necessary banking information. There are a few things to keep in mind when completing this section:
- If you select PayPal as a payment method, enter your first and last name exactly as they appear in your PayPal profile. You might need to add your middle name to the Last name field if that's in your PayPal profile.
- If you want to place a temporary payment hold, select Hold My Payments in the Payment Method list. We'll hold your payments until you change this selection.
- Under the Payment Method, select Edit my payment threshold and choose a value from the list to set the minimum amount that triggers a payment. If you're OK with the default amount, you don’t need to change anything.
Note: Here's the scoop on payment thresholds and transaction fees.
- When you’re finished, select Next.
- In the Tax Forms section, complete the IRS Form W-9:
Required: Please read this step carefully. Our third-party payment processor, Tipalti, validates the information you provide in Form W-9 against information in the IRS database. If the name and TIN cannot be validated, then payments will be held pending correct information. For more info, see What is tax validation for payees?
- If you're an individual:
- In the Name field be sure you enter your name exactly as it's found in your IRS tax documents.
- Enter your address information.
- In the Part I: Taxpayer Identification Number section (scroll down to see it), enter your Social Security Number (SSN).
- In the Part II: Certification section, to (electronically) sign Form W-9, enter your name and email address. The name and email address must match the name and email you provided in Step 4.
- Otherwise make selections as necessary for your business.
- If you're an Entity (non-person):
- in the Name field be sure you enter your Entity name exactly as it's found in your IRS tax documents (for example, "MyCoolBusiness LLC"). Do not use a "DBA (Doing Business As)" name here as it will fail validation.
- Enter your address information.
- In the Part I: Taxpayer Identification Number section (scroll down to see it), enter your Employer Identification Number (EIN) provided by the IRS.
Note: Not sure if you have an EIN, but your commission is for a business? Learn how to apply for an EIN at the IRS website. - In the Part II: Certification section, to (electronically) sign Form W-9, enter your name and email address. The name and email address must match the name and email you provided in Step 4.
- Otherwise make selections as necessary for your business.
Note: If you're a U.S. payee but not a U.S. citizen, you’ll be prompted to complete a W-8 tax form for individuals (or the W-8 tax form for companies). Our Compliance team will verify and contact you within a few hours of submission if any additional information is needed.
- If you're an individual:
- When you're all done with the Tax Forms, select Next, and in the next screen select Done.
Related steps
When you set up a payee account, link your payee to the product you want to use it. Use the links below for each product you need:
- Reseller: Set up my reseller storefront. You can’t switch to a different payee after it’s set, but you can edit the information in your payee account at any time.
- CashParking: Link payees to my CashParking account.
- GoDaddy Auctions: Editing your GoDaddy Auctions account settings.
- List your domain for sale: Sell my domain with List for Sale.
More info
- We'll send an email notification for account activities like updates to your payee info or tax form status.
- If you need help determining which payment method is right for you, we recommend talking to a business or tax lawyer.
- If our Compliance team contacts you to provide additional information, follow the steps to View/Edit your payee account. You'll be prompted to add more info and upload a photo ID.
- Learn more about the tax validation process.