Add my Microsoft 365 email to Samsung Email on Android
Step 3 of the Set up my Microsoft 365 account series.
Add your Microsoft 365 email account to the Samsung Email app for Android. You'll stay on top of your email wherever you go.
This video is part of the How-To series for setting up email.
- Open Samsung Email.
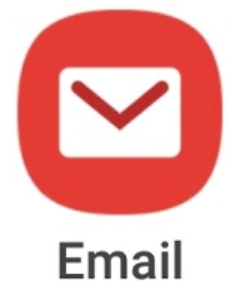
- If you're a new user, skip to step 3. Otherwise, tap
 Menu,
Menu,  Settings, and then Add account.
Settings, and then Add account. - Tap Office365.
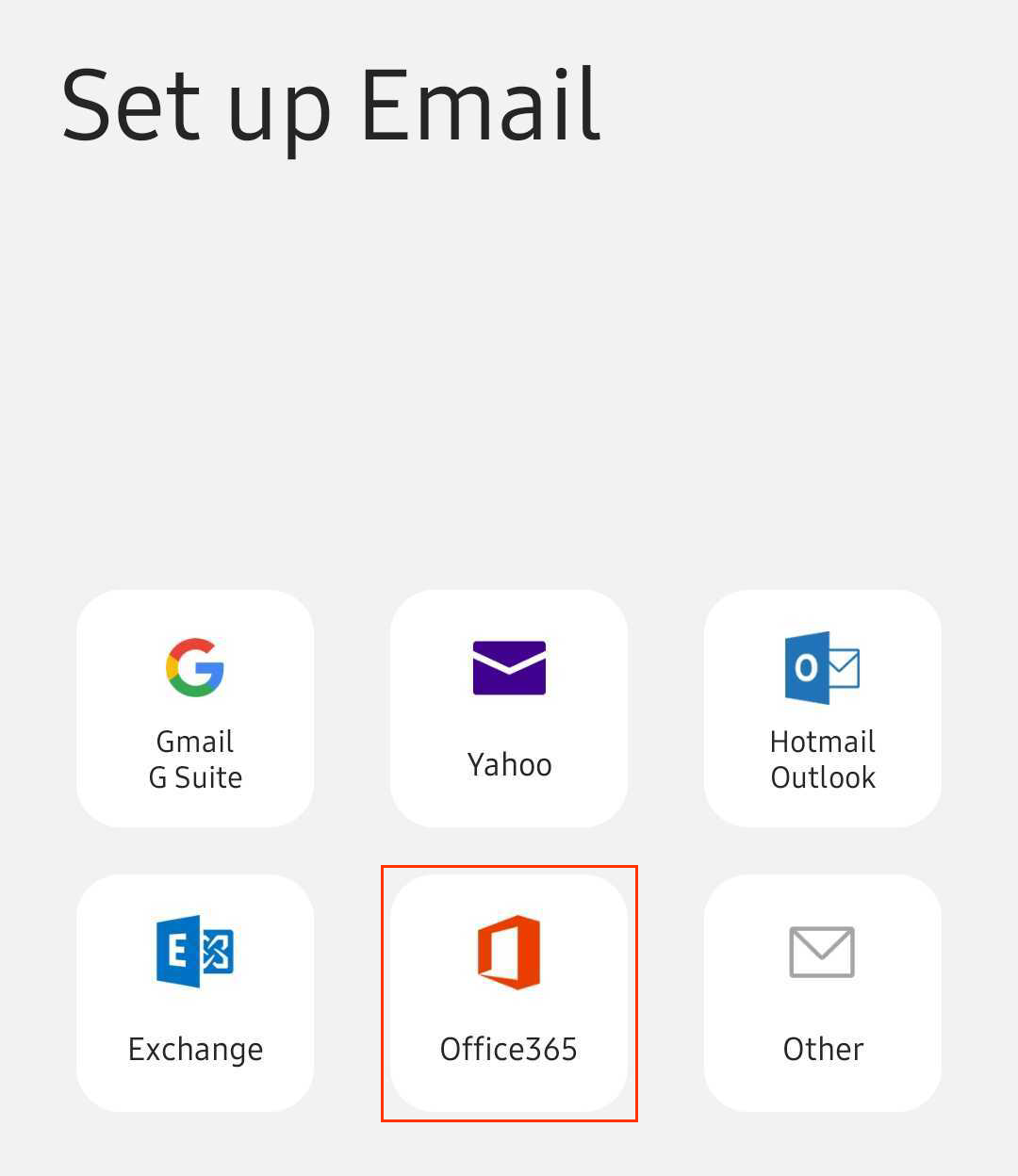
- Enter your Microsoft 365 email address, and then tap Next.
- Enter your Microsoft 365 email password, and then tap Sign In. You might need to choose your account type as Work or school, not Personal, to continue.
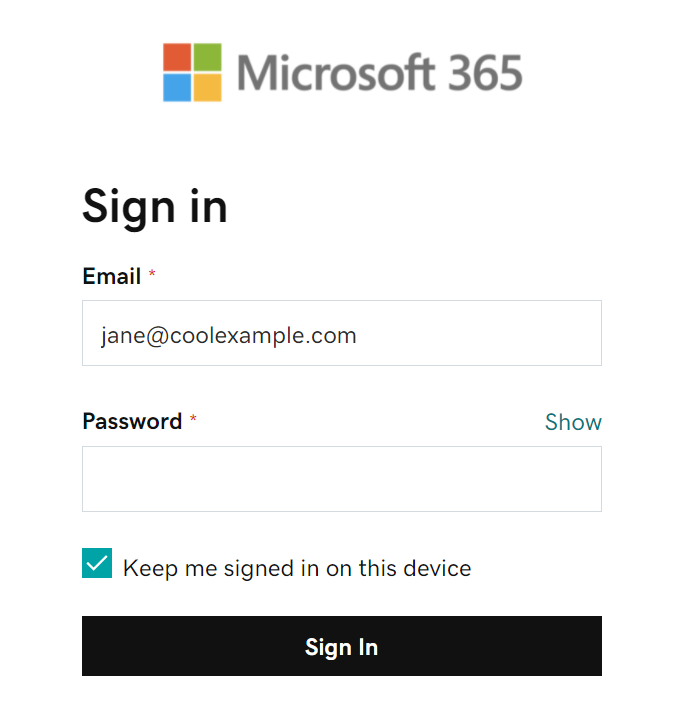
- If your admin enabled multi-factor authentication (MFA), verify your account or set up the Authenticator app.
- Username: Your Microsoft 365 email address
- Password: Your Microsoft 365 email password
- Server: outlook.office365.com
- Domain\username: \[Microsoft 365 email address] (example: \jane@coolexample.com)
- If you’re asked if you’re trying to sign in to Samsung Email, tap Continue.
- When you’re asked to grant permissions, tap Accept.
- If you're an admin, tap the checkbox next to Consent on behalf of your organization so your other users don't see this prompt.
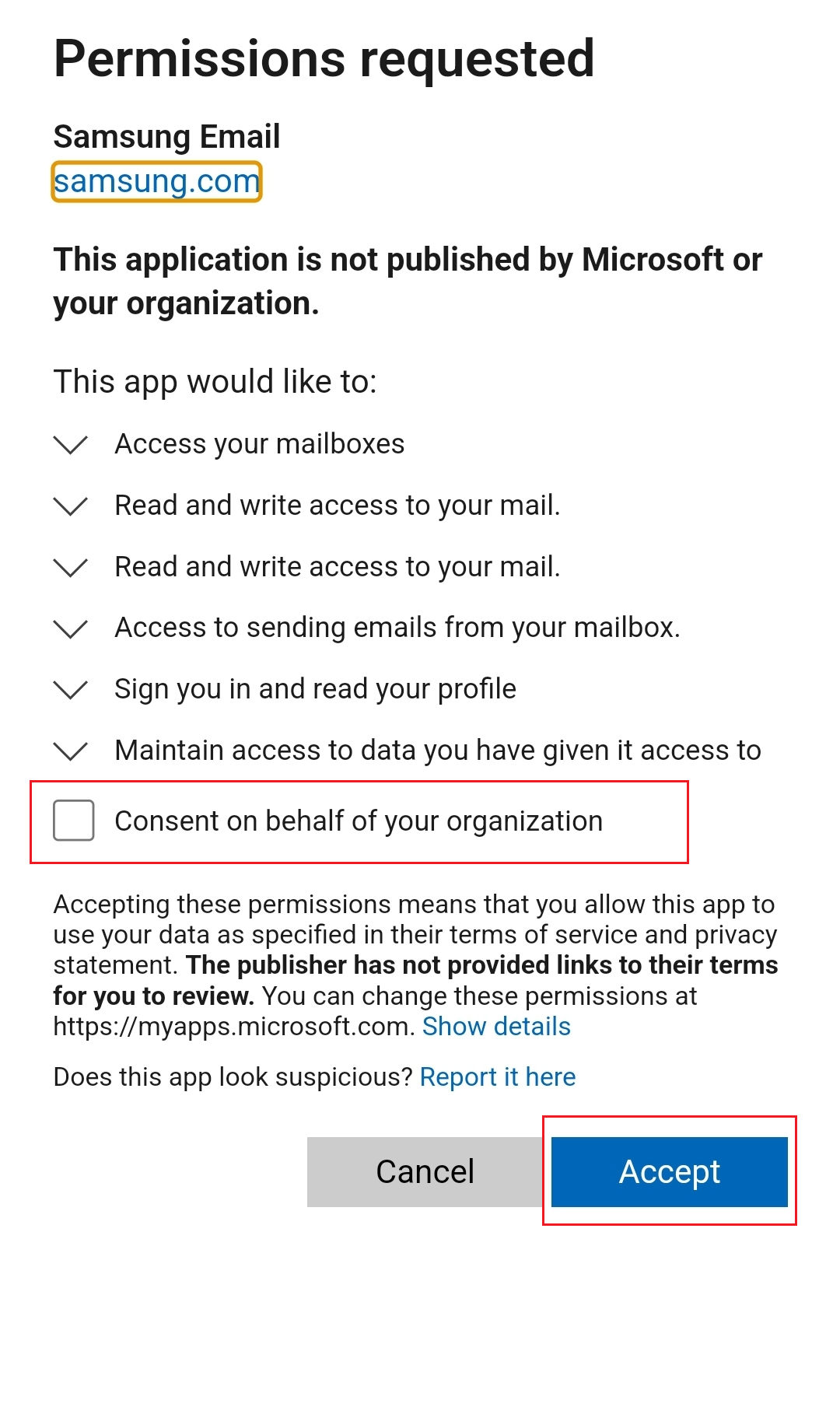
- If you're asked to apply security settings, tap Apply.
- Under Manual setup, tap Done. You can come back and edit these settings at any point.
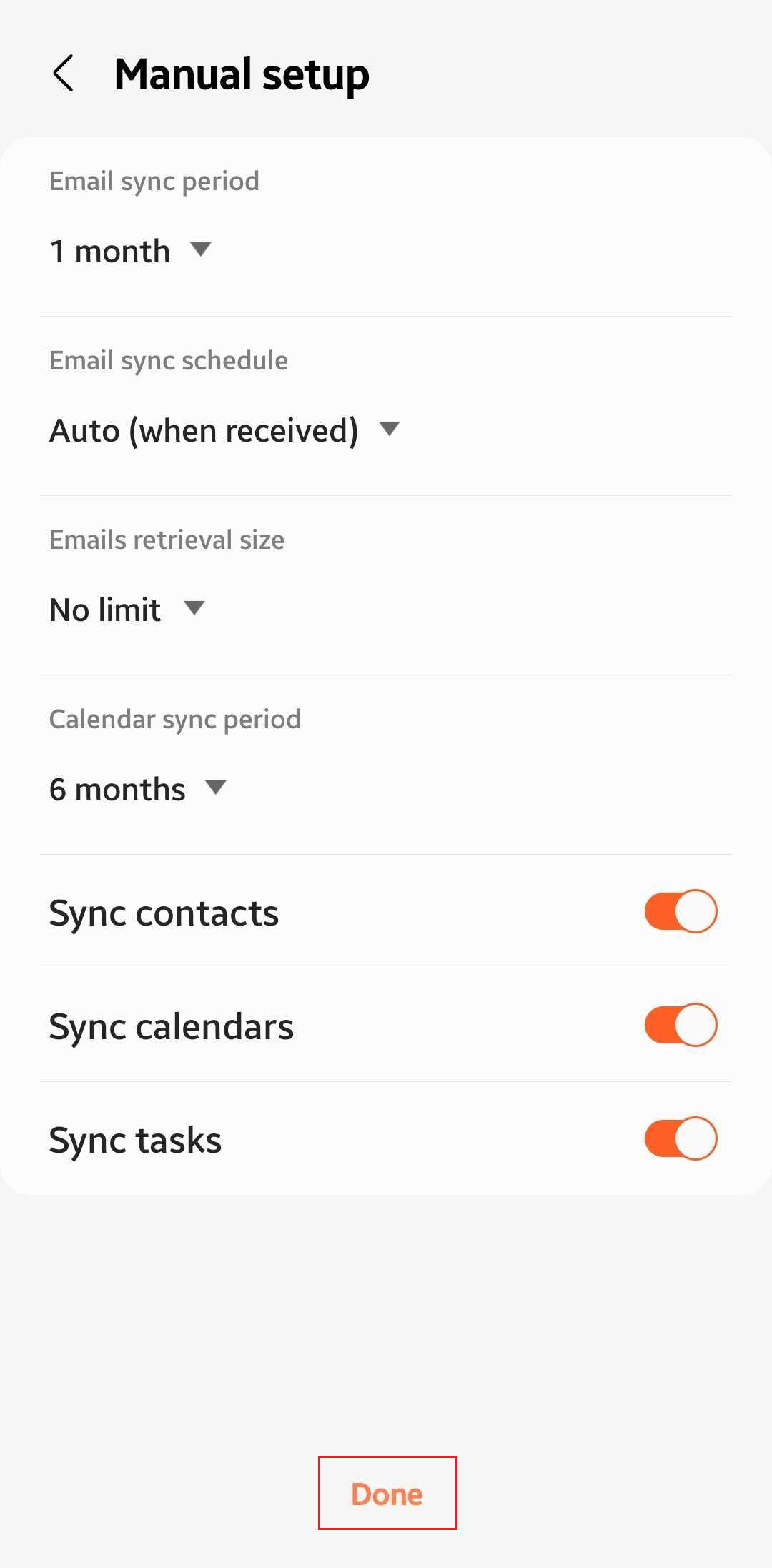
- If you're asked to activate security features on your device, tap Activate.
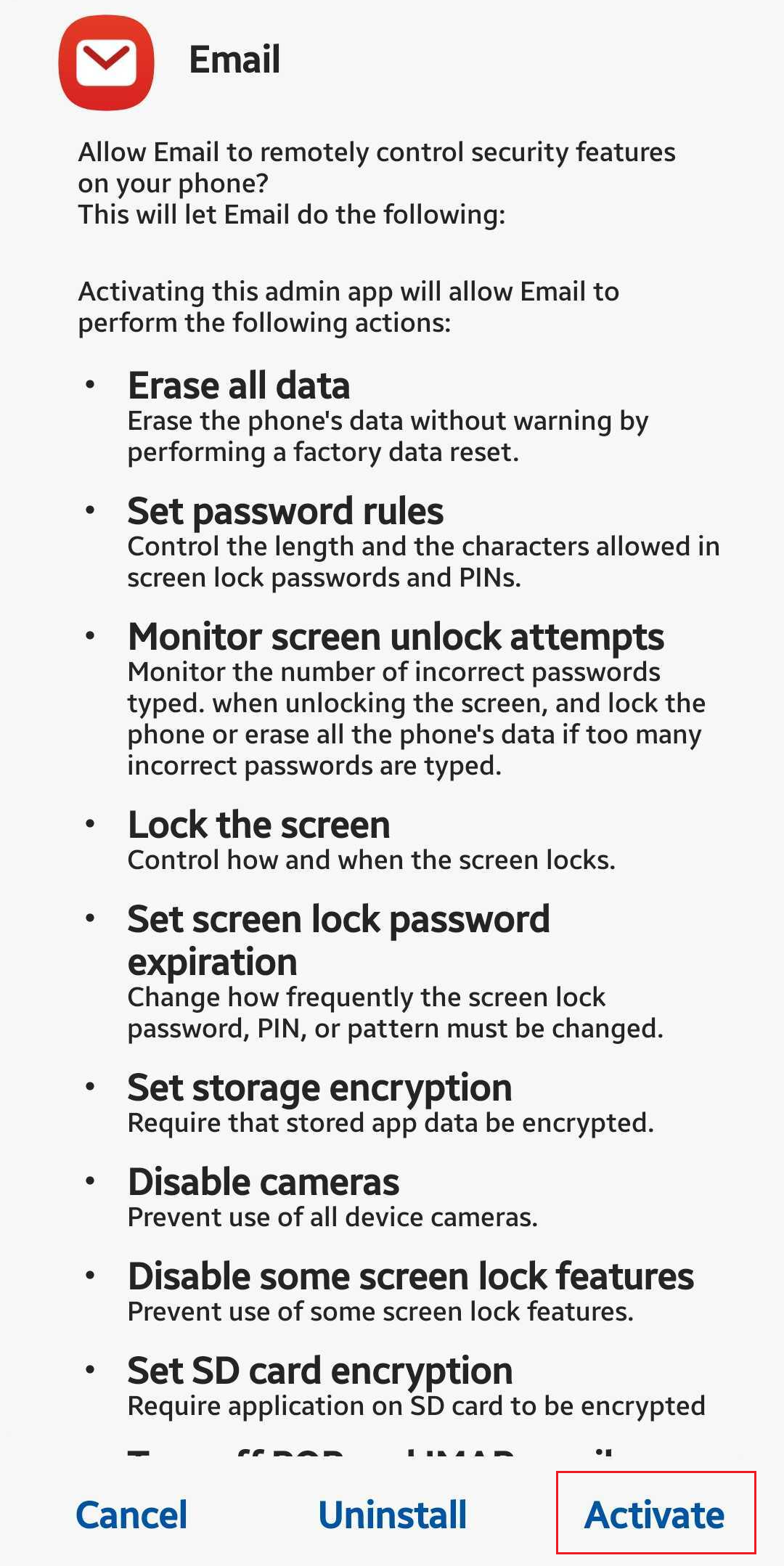
- (Optional) Edit your Account name. This name is visible to recipients when you send email, so you might want to use your business name here.
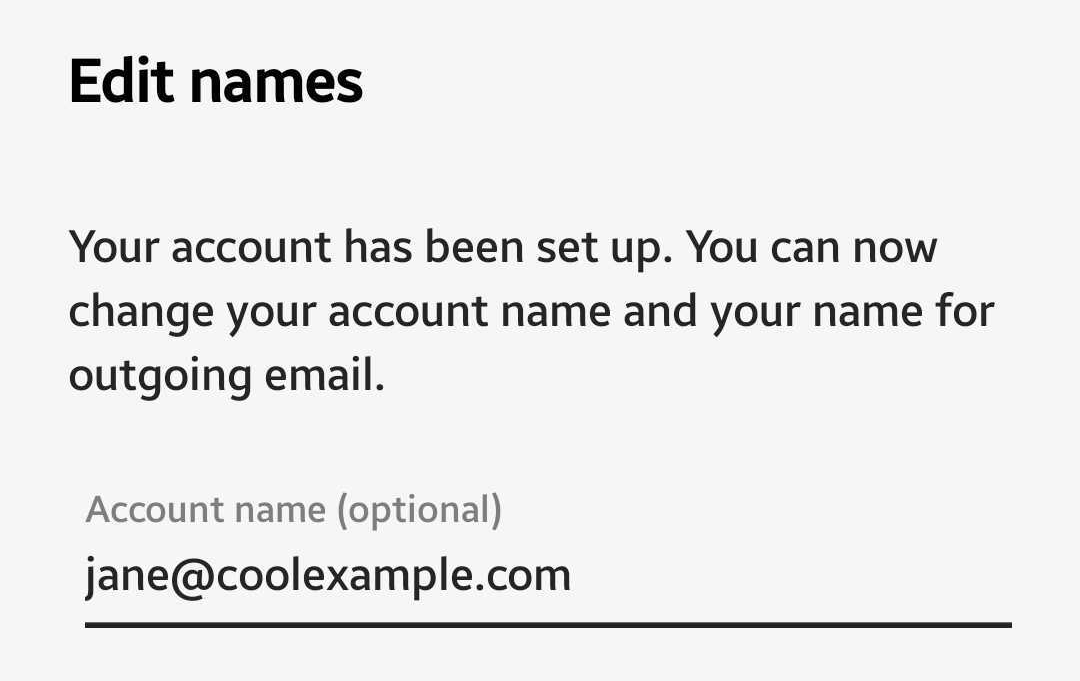
- Tap Done.
Note: If you forgot your email password, reset it.
Note: If Microsoft can't find your account, you'll be asked to enter your details manually:
Your Microsoft 365 is now set up on your Samsung Email app and you can see your inbox.
Related step
- If Microsoft couldn’t find your account, and you were asked to enter your details manually make sure the Autodiscover CNAME record is in your DNS settings. If it's not, add the CNAME records.