Add digital products
In your Websites + Marketing Online Store, you may want to offer digital products, such as downloadable documents, videos or audio files. Websites + Marketing sites can have both digital products and physical products, which are shipped to your customers.
- Go to your GoDaddy product page.
- Scroll down, expand Websites + Marketing and select Manage next to your site.
- On your dashboard, expand Commerce, and then select Products.
- Select Add Product or Add.
- Under Product type, select Video/Digital.
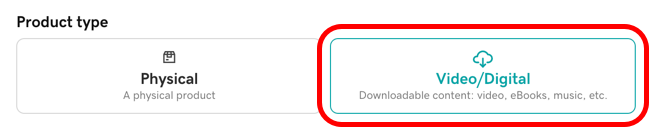
- Add an image or video URL. Customers need to see what they’re buying, so choose your visuals well and make sure they represent your digital product correctly.
Note: You may add up to 10 images. Images must be .jpg, .jpeg, .jpe, .png, .gif, .webp or .tiff format, and can't exceed 10 MB each. While images can be up to 5,000 by 5,000 pixels, their maximum display will be 1,920 by 1,080 pixels.
- Fill in the required product details. Fields with a * red asterisk are required (product name and price).
- Fill in the optional remaining fields as needed:
- Sale price: Shows the sale price, with the regular price crossed out.
- Product category: Adds the product to a category you've created, such as PDF downloads, digital worksheets or online games, so that customers can more easily find it.
- SKU: Enter a unique SKU (Stock Keeping Unit) number to track your inventory and manage related invoices. Use any numbering scheme you like.
- Tax category: Choose the tax category that's best for your product. If necessary, add or change tax category rates.
- Visible on my store: Use the toggle to show or hide the product in your store. You might set it to No to hide seasonal items or if you plan to display multiple products simultaneously later.
- Scroll down and use the tabs to add more details or options for your product.
- Description: Add product information manually, or select Suggest Description to have one auto-generated by artificial intelligence (AI).
Disclaimer: When using AI tools, avoid entering sensitive information and always review output for accuracy.
You can set the tone and length of the description. Copy the auto-generated text or regenerate it by selecting Show me another draft. When you're happy with the output, select Insert.
Note: Having at least one product image and a product title will help the AI generate a more accurate description. - Downloadable Content: Select Add File. After adding and naming your product file, select Save to upload it.
Note: You may upload up to 10 files per product. Almost all file types are allowed (.mp3, .mp4, .m4a, .zip, .csv, .xls, etc.) and each can't be larger than 2 GB. Your customer gets a unique URL for each file and can download the file up to 3 times.
- Search Engines: Automatically adds a direct link to this product, which you may edit.
- Description: Add product information manually, or select Suggest Description to have one auto-generated by artificial intelligence (AI).
- When you're done, select Save, or select Save and Add Another to add more products.
Note: You can add no more than 5,000 products to your online store—in any combination of physical and digital products. You can bulk upload no more than 100 products at a time. While you can add or import products to your store, there's no export option.
- To make your changes live, publish your site.
This video covers adding products and product images, as well as pricing, tax, payments and shipping for your online store.
Related steps
To reset the download limit on to the digital product's order page:
- On your dashboard, expand Commerce, and then select Orders.
- Select the digital product's order.
- Scroll to Files.
- Select Reset Limits.
- Select OK to reset the download limits for all files associated with this order.
To resend the download link to your customer from the digital product's order page:
- On your dashboard, expand Commerce, and then select Orders.
- Select the digital product's order.
- Scroll to Files.
- Select Resend Links.
- Select OK to send the download links to the customer's email associated with the order.